Multi-Instances
Any workstation can have up to three separate instances of Propel Rx open at the same time.
For a quick demo on multiple instances, watch the video below.
There are three icons at the top of every Propel Rx window to display which instances are currently open.

Instance Identification
There are two symbols that indicate if an instance is open or closed.
-
 - indicates if the instance is active.
- indicates if the instance is active. -
 - indicates if the instance is inactive.
- indicates if the instance is inactive.
To identify which instance is currently open, the instance icon will be highlighted in white.
In the image below, instance 1 is the instance that is currently open.

Instances can be closed by selecting the x icon.
Instance Opening
To open a new instance, select the grey icon ![]() at the top of a Propel Rx window. As Propel Rx is a windows based application, if another window was opened on top of an existing one (e.g., Intake was opened from the Workbench), you cannot open a new instance until the overlapping window is closed.
at the top of a Propel Rx window. As Propel Rx is a windows based application, if another window was opened on top of an existing one (e.g., Intake was opened from the Workbench), you cannot open a new instance until the overlapping window is closed.
To open an existing instance, select the green icon ![]() at the top of a Propel Rx window. If another window was opened on top of an existing window, you can still navigate between instances by selecting the appropriate instance from the task bar. Each instance will be denoted with a number (1, 2, or 3) on the task bar.
at the top of a Propel Rx window. If another window was opened on top of an existing window, you can still navigate between instances by selecting the appropriate instance from the task bar. Each instance will be denoted with a number (1, 2, or 3) on the task bar.

READ ONLY Mode
If opening a folder (e.g., Patient Folder or Drug Folder) that is open on another instance or workstation, the folder will open in READ ONLY Mode. This allows a user to view the information on the folder, but not make specific edits. If a Patient Folder is in READ ONLY Mode, demographic information cannot be edited, however, prescriptions can still be actioned on the Profile.
When opening a folder that is open in another instance or workstation:
-
A prompt displays to notify you that the folder is opening in READ ONLY Mode and which workstation and instance the folder is open on.
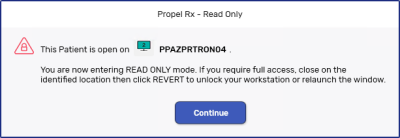
-
A label at the top of the window indicates that the folder is in READ ONLY Mode and which workstation and instance it is open on.

If the folder is closed on the workstation or instance it was originally opened on, select Revert to close READ ONLY Mode.