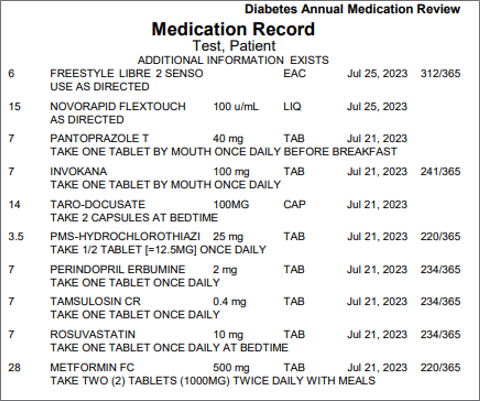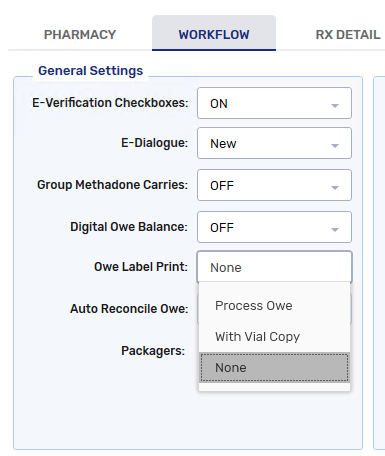What's New in Propel Rx 1.7
Key Enhancements and Fixes in This Release
-
New keyboard shortcuts (hot keys) have been added to make navigating Propel Rx and processing a prescription more efficient. Most hot keys are a combination of the ALT key and a letter, which is underlined in the application. For more information, refer to our job aid and the Hot Keys dropdown below.
-
A new Prescription report called the Electronic Hardcopy can now be generated from Propel Rx Reports for audit purposes. The report will display the electronic hardcopies for one or more prescriptions in a landscape format. Attachment images will appear to the right of the electronic hardcopy if they have an applicable Description. For more information, see Electronic Hardcopy Report.
-
You can now generate an e-File copy for removed prescriptions from the Patient Folder History tab. An Attachments button has also been added to the RX e-File Copy window to allow you to view attachments for existing or removed prescriptions. For more information, see e-File Copy for Removed prescriptions.
Only prescriptions that were removed after the upgrade to Propel Rx 1.7 can be detailed from Patient Care History. If you attempt to detail a prescription that was removed prior to the 1.7 upgrade, a prompt will appear indicating the details cannot be retrieved.
Enhancements
The Rx action button has been added to the Parked Rx tile to allow authorization requests to be generated from this location. At this time, only the AuthRequest option can be used from the Rx menu. Authorization Requests can be printed, faxed, or sent via PrescribeIT® from the Parked Rx tile.
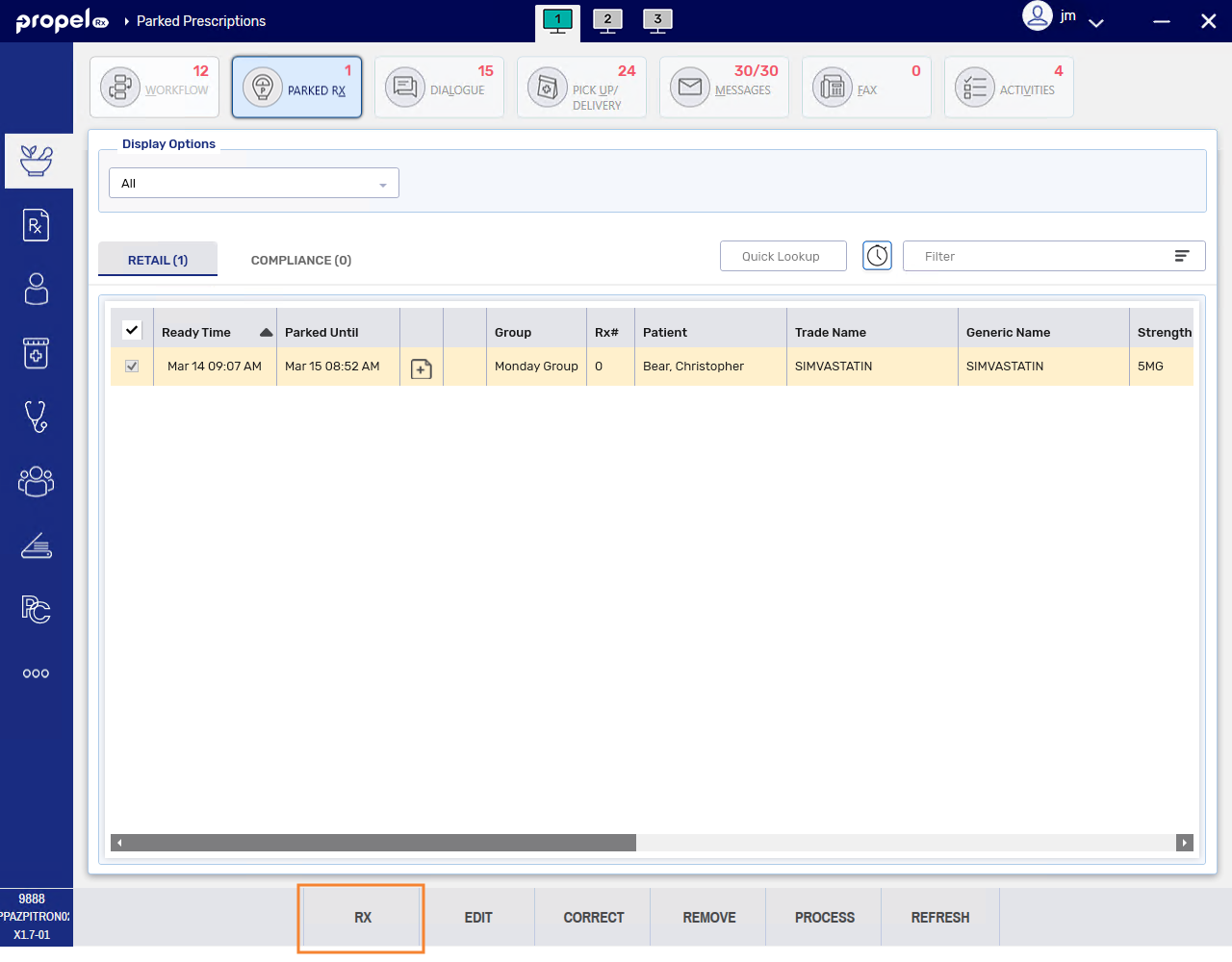
An Attachments button has been added to the RX e-File Copy window. This button allows you to view, rotate, or print prescription attachments. You cannot add or remove attachments from the RX e-File Copy window.
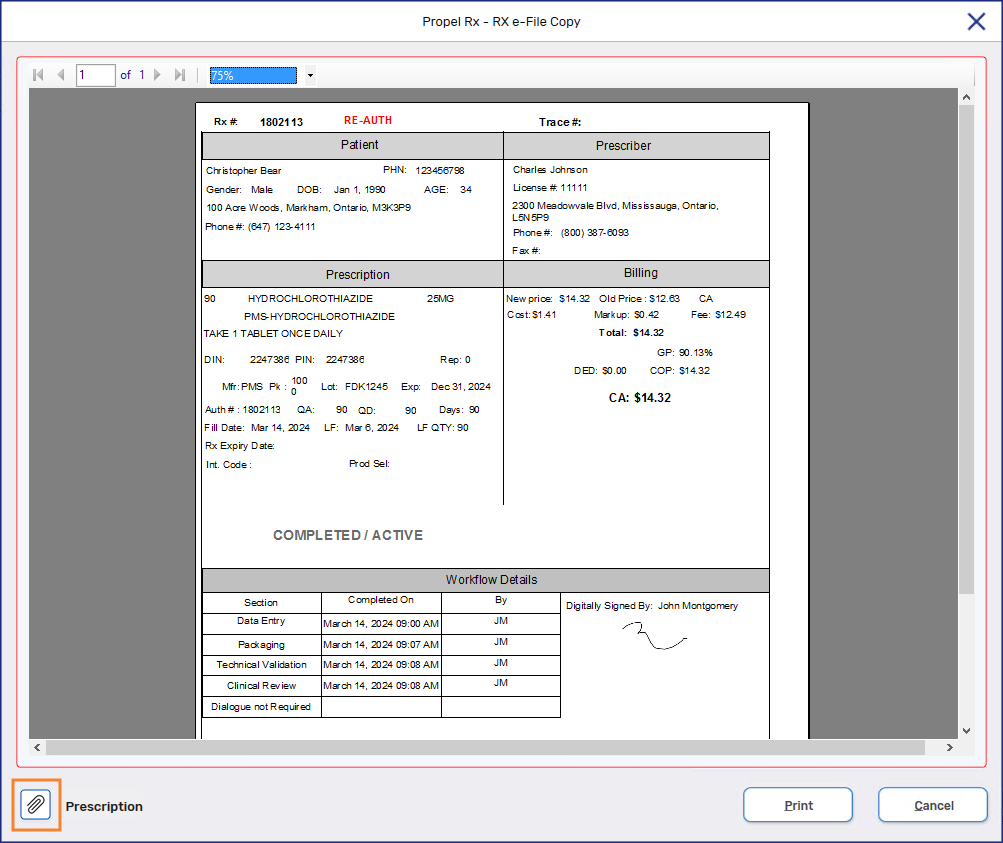
An e-File copy can now be generated for prescriptions that were removed from Profile. The e-File copy will appear the same as for regular prescriptions with the following exceptions:
-
The status indicator in the prescription section displays Removed/Inactive.
-
A Removed row will appear in the Workflow Details section indicating the date and time of the removal as well as the user who performed the action.
-
Attachments can only be viewed from the Patient History tab. They cannot be viewed using the RxImage button from the Patient Attachments tab.
-
The following fields will be blank: Pk, LF, LF QTY, Rx Expiry Date, Mfr, GP, and signatures.
To generate an e-File copy for a removed prescription:
-
Open the Patient Folder.
-
Select the History tab.
-
Locate the prescription row that has an Activity = Dispensed, Refused, or Removed.

Only prescriptions that were removed after the upgrade to Propel Rx 1.7 can be detailed from Patient Care History. If you attempt to detail a prescription that was removed prior to the 1.7 upgrade, a prompt will appear indicating the details cannot be retrieved.
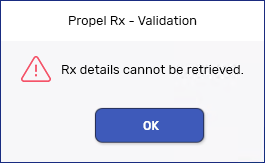
-
Select Detail. The e-File copy will be generated for the removed prescription.
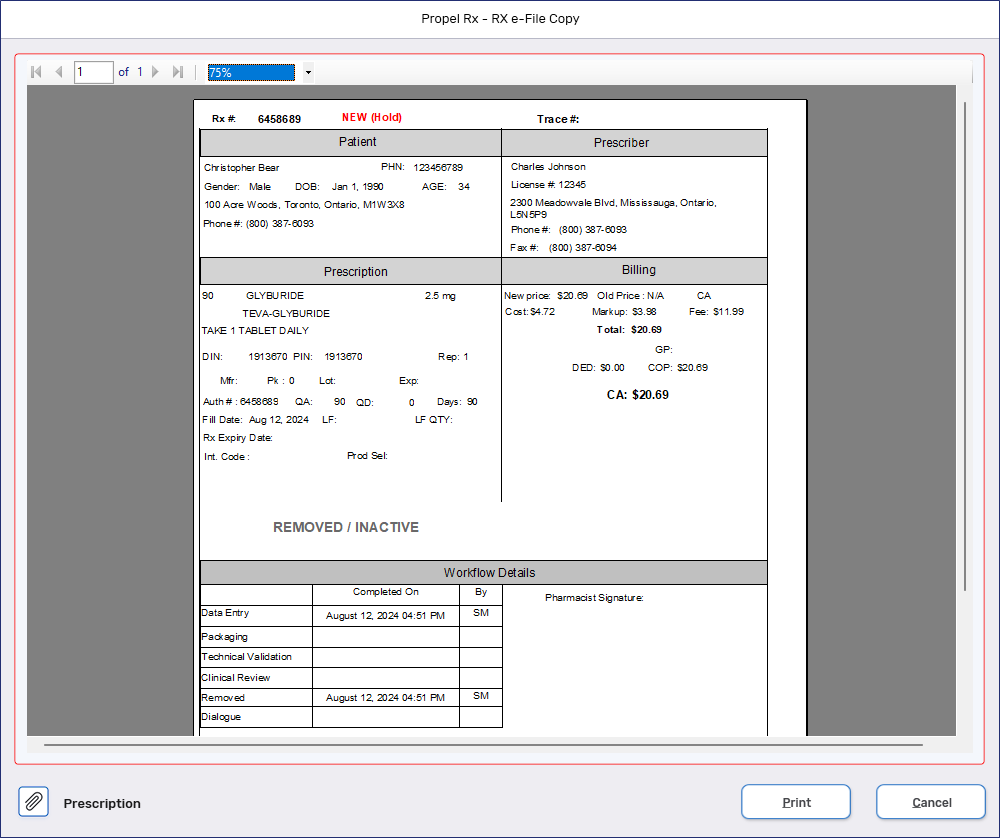
A new Prescription report called the Electronic Hardcopy can now be generated from Propel Rx Reports.
The report will display the electronic hardcopies for one or more prescriptions in a landscape format. Prescriptions with a status of Complete, Cancelled, Amend, Hold, or Queued are included if their Fill Dates fall within the specified date range. If Fill Date is absent, the Performed On Date determines if a prescription is included in the report. Deleted prescriptions are excluded. Attachment images appear to the right of the electronic hardcopy if they have one of the following . Each page of the report is dedicated to one prescription, however prescriptions can also span multiple pages if the electronic hardcopy information is lengthy and/or more than one applicable attachment exists. Use this report to generate required information for audits.
To generate the report:
-
Select More (...) > Reports > Propel Rx Reports.
-
On the left menu, dropdown prescription.
-
Select Electronic Hardcopy.
-
Enter the parameters for the report. For more information on the parameters, select the dropdowns below.
 Criteria
Criteria
-
Start Date and End Date - generates the report for prescriptions filled or placed on Hold within the given date range. All prescriptions within a chain that fall within the date range will be included. By default, the Start and End Dates default to the current date.
-
Patient - generates the report for the specified patient.
-
Doctor - generates the report for prescriptions prescribed by the specified doctor.
-
Drug - generates the report for prescriptions filled or placed on Hold for the specified drug.
-
Group - generates the report for the specified Group.
-
Third Party - generates the report for prescriptions billed to the specified Third Party.
-
First Rx # and Last Rx # - generates the report for prescriptions whose prescription numbers (Rx #) fall within the given range.
 Extended
Extended
-
Rx Type - generates the report for all drugs, non-narcotics, or only narcotics, targeted substances, and controlled drugs (default).
 Sort Options
Sort Options
-
Fill Date - sorts the prescriptions on the report chronologically by Fill Date and then numerically by prescription number in ascending order. If Fill Date is not available (e.g., Hold) , the Performed On Date is used. This is the default sort option.
-
Patient Name - sorts the prescriptions on the report alphabetically by patient last name and then numerically by prescription number in ascending order.
-
Generic Name - sorts the prescriptions on the report alphabetically by drug generic name and then numerically by prescription number in ascending order.
-
Trade Name - sorts the prescriptions on the report alphabetically by the drug trade name and then numerically by prescription number in ascending order.
-
Doctor Name - sorts the prescriptions on the report alphabetically by doctor last name and then numerically by prescription number in ascending order.
-
-
Select Preview or Print. A progress bar will appear as the report loads.
If you want to cancel the generation of the report, select Cancel.
-
A prompt appears indicating how many pages were returned.
You may get an Out of Memory exception error if you generated the report using the date range only or if there were many results returned. If this error occurs, enter additional criteria to limit search results before regenerating the report.
Do one of the following:
-
Select Yes to the prompt to continue printing or previewing the report. Please note, if there are many pages, it will take time for the report to generate.
-
Select No to the prompt to return to the report parameters window.
-
To learn more about the information on the report, select the expander icons ![]() in the image below.
in the image below.
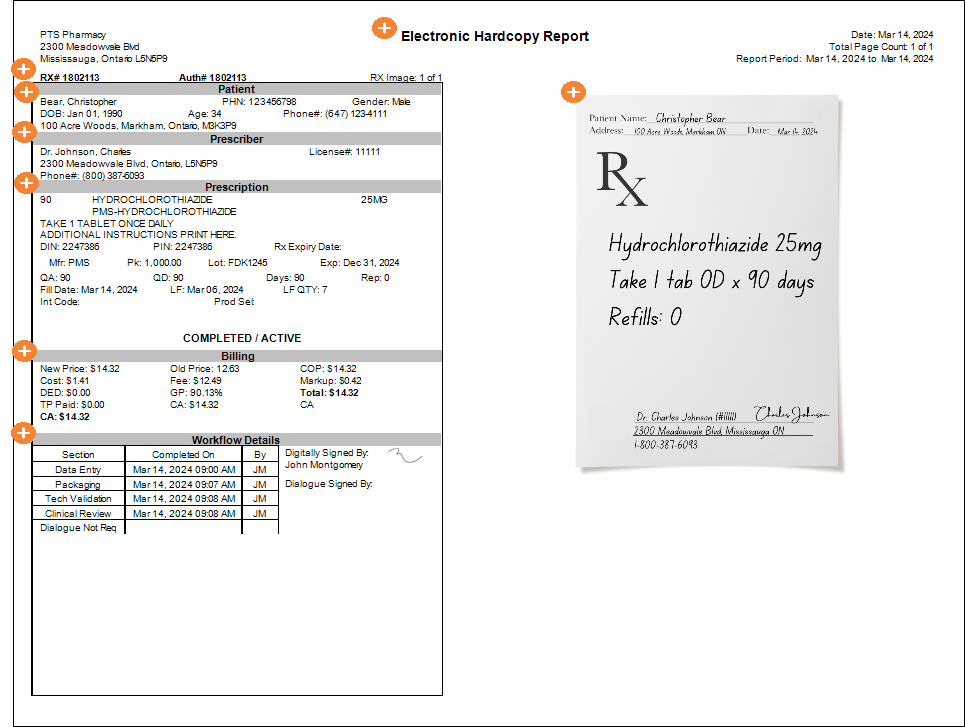
Additional keyboard shortcuts (hot keys) have been added in Propel Rx. These hot keys can be used in lieu of mouse clicks to navigate and invoke buttons. Most hot keys are a combination of the ALT key and a letter, which is underlined in the application. Options on the left navigation menu can be selected using the function keys on the keyboard (i.e., F1, F2, F3, etc.). A few hot keys have been sunsetted due to low usage; select the dropdown for more information. For a list of hot keys in Propel Rx, refer to this job aid.
| Location | Hot Key Buttons |
|---|---|
| Patient Folder Third Party |
Scan Card, TP Help, NMS Help |
| Patient Folder Clinical | Lab Results, Creatinine, Add in Clinical History, EHR Query, Detail, Print, Med Review |
| Patient Folder Profile | Select/Deselect |
| Patient Folder Preferences | Search |
| Patient Folder Attachments | |
| Compliance Automated Packaging Window | Add, Remove, Package, Options, Compare |
If you don't see the hot key letter underlined in Propel Rx, you may need to turn ON a Windows setting. For instructions on how to do this, select the applicable dropdown below.
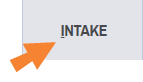
-
In the Windows search bar, enter "Settings".
-
Select the matching result.
-
Select Ease of Access.
-
On the left menu, select Keyboard.
-
Under Other Settings, turn ON Enable shortcut underlines.
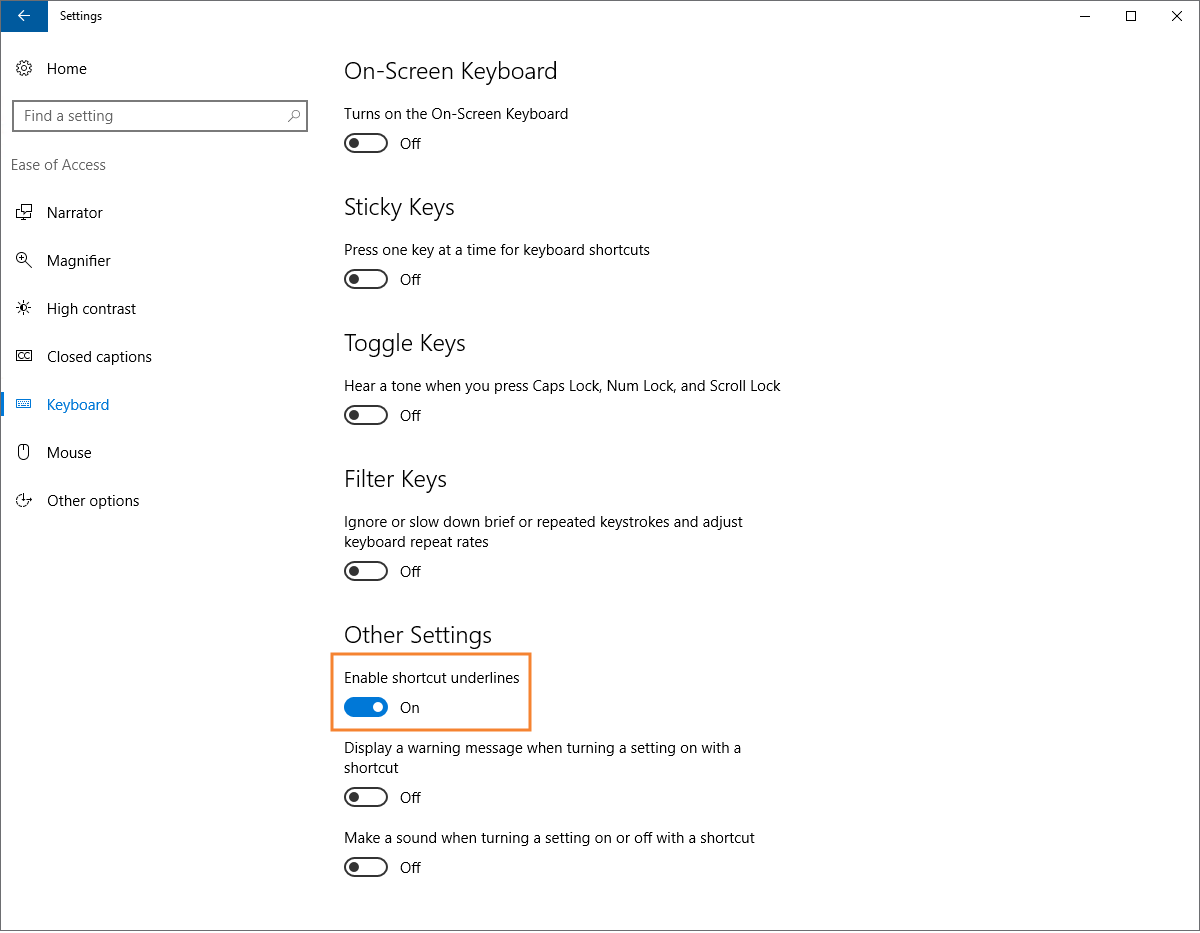
-
In the Windows search bar, enter "Settings".
-
Select the matching result.
-
Select Accessibility.
-
Select Keyboard.
-
Under On-screen keyboard, access keys, and Print screen, turn ON Underline access keys.
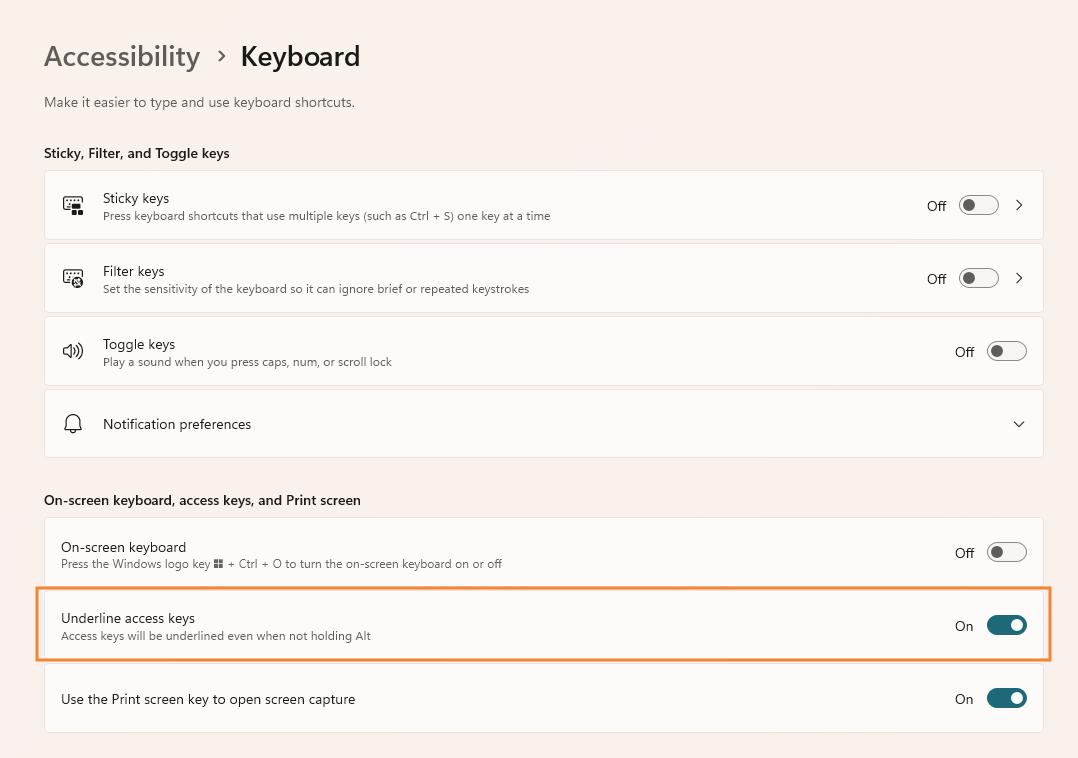
Logic has been added to hide the Process action button on the Patient Profile when there are no eligible prescriptions for processing. Specifically, the button will be unavailable if:
-
No prescriptions are highlighted.
-
All highlighted prescriptions are not active in Workflow. If some of the highlighted prescriptions are in Workflow, the Process button will be visible but only those in Workflow will be processed; the others will not be actioned.
This change is consistent with the logic that only prescriptions active in Workflow can be processed using the Process action button.
A prescription is considered active in Workflow if it is in Data Entry, Packaging, Technical Validation, or Clinical Review. Prescriptions that are Waiting for Pick Up, Waiting for Delivery, Picked Up, or Delivered are considered to have completed Workflow (i.e., not active in Workflow).
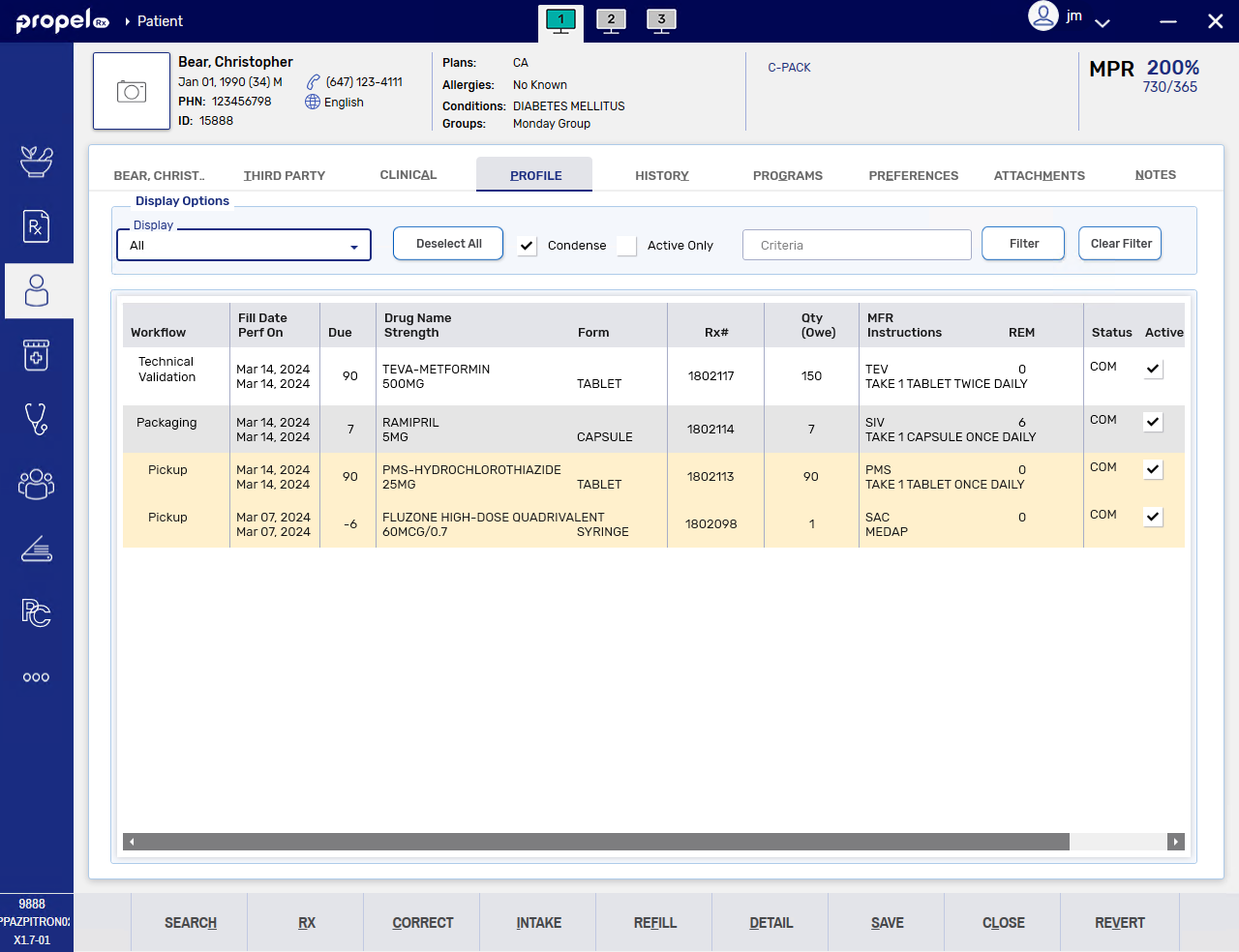
The Propel Rx Reports list has been condensed. Reports with low usage or for which suitable alternatives exist have been sunsetted. For a complete list of sunsetted reports, select the dropdown below.
The Propel Rx Reports layout has been refreshed. A list of reports is now always visible on the left side so you can easily switch between reports. Report parameters that were previously entered across multiple tabs can now be entered from a single screen. This refreshed layout will be rolled out to all reports in a phased approach. In Propel Rx 1.7, approximately half of the reports have migrated to the new layout. The remaining reports will open in the old, existing layout for now.
Propel Rx Reports is still accessed from More (...) > Reports. Once launched, the new layout will be displayed.
For more information, select the expander icons ![]() in the image below.
in the image below.
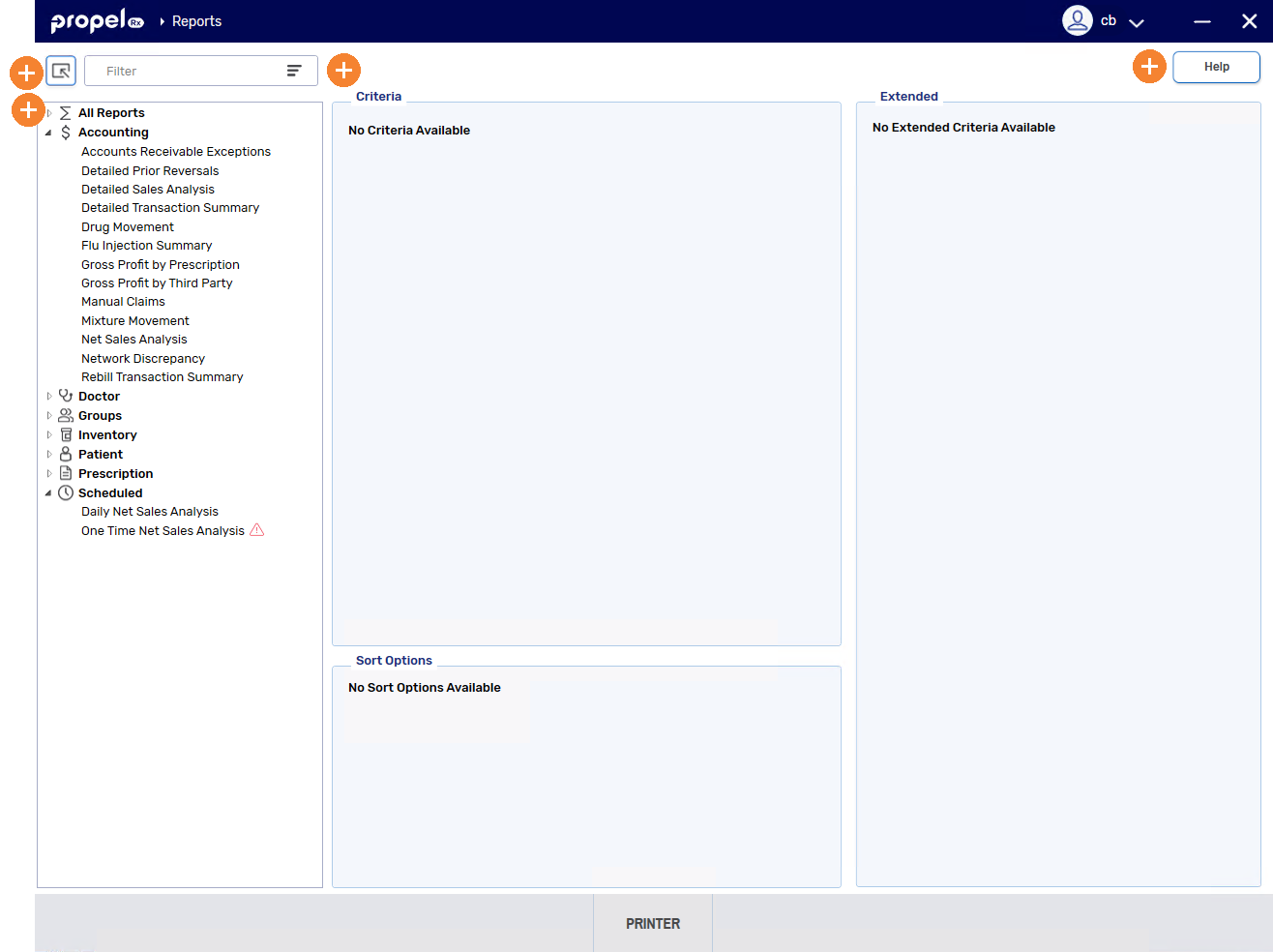
This section only applies to reports that have migrated to the new layout.
When a report is selected on the left menu, the parameters for the report can be entered on the right side.
For more information on entering report parameters in the new layout, select the expander icons ![]() in the image below.
in the image below.
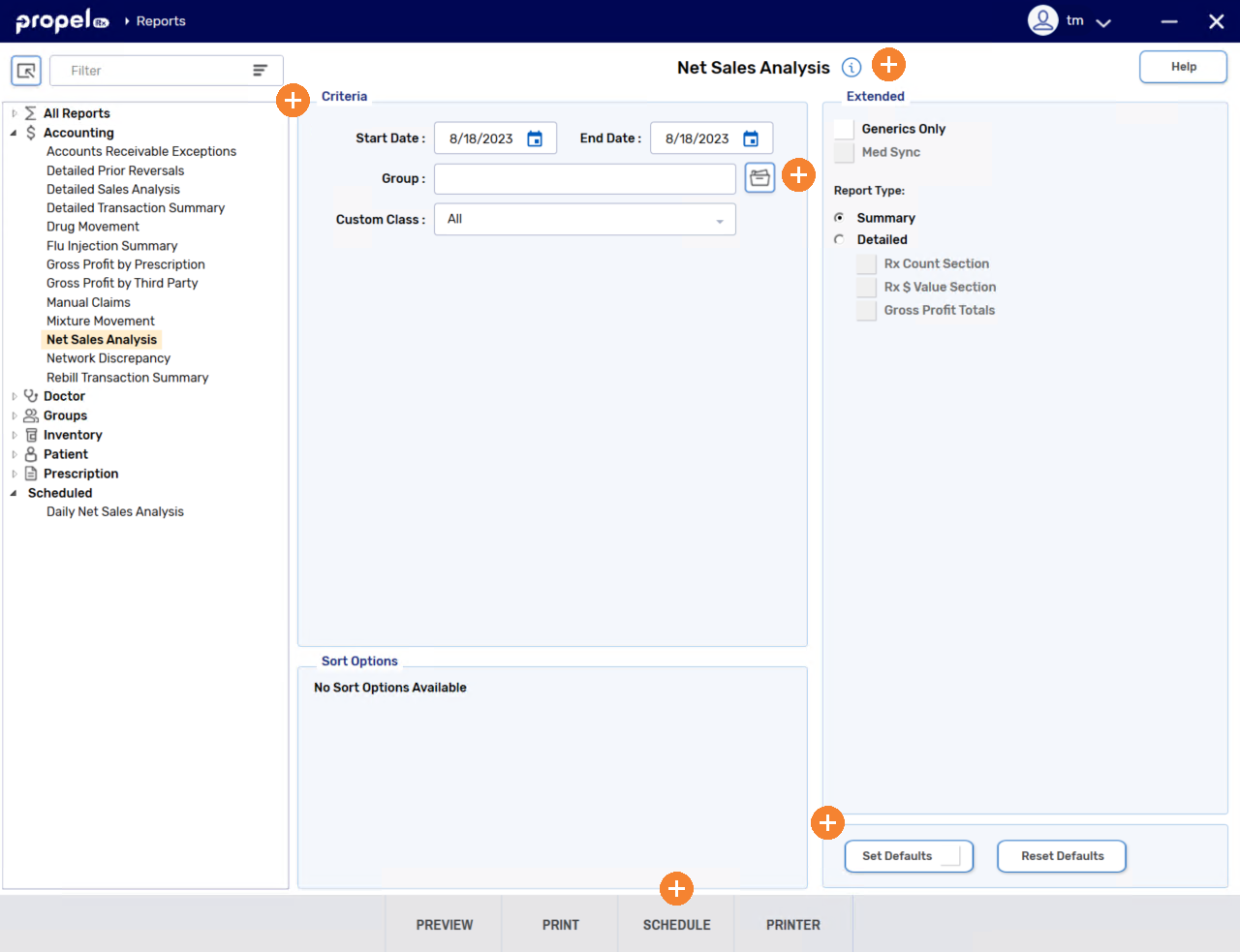
This section only applies to reports that have migrated to the new layout.
When Preview is selected for a report, the report is displayed to the right.
For more information on previewing a report in the new layout, select the expander icons ![]() in the image below.
in the image below.
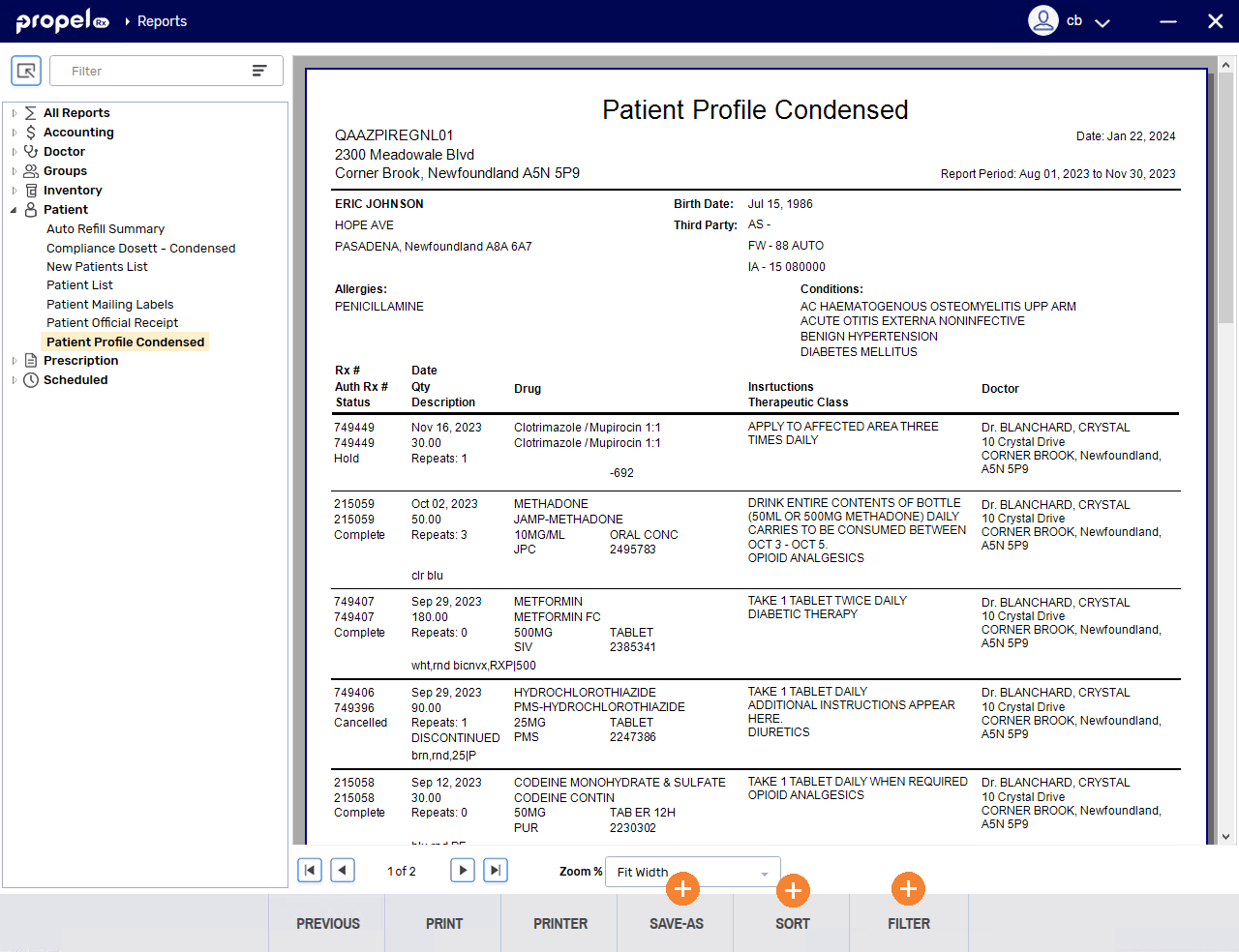
The MAR reports, except for the MAR Custom and MAR Correctional Service Canada reports, have been consolidated into a single MAR report entry in the Propel Rx Reports menu. You can choose which MAR report you want to generate from the Extended Criteria for the report.
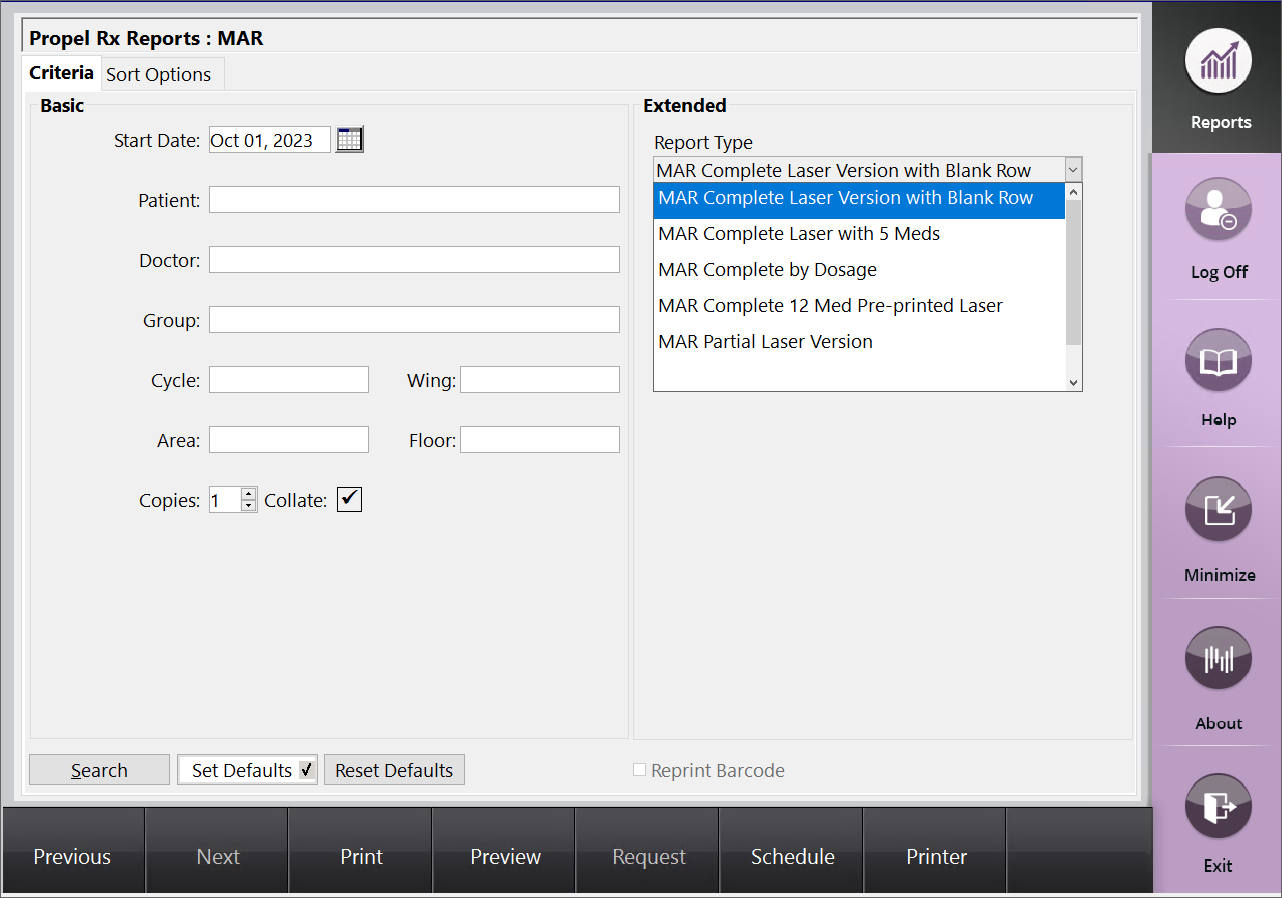
Similarly, the TAR reports have also been consolidated in a single TAR report entry.
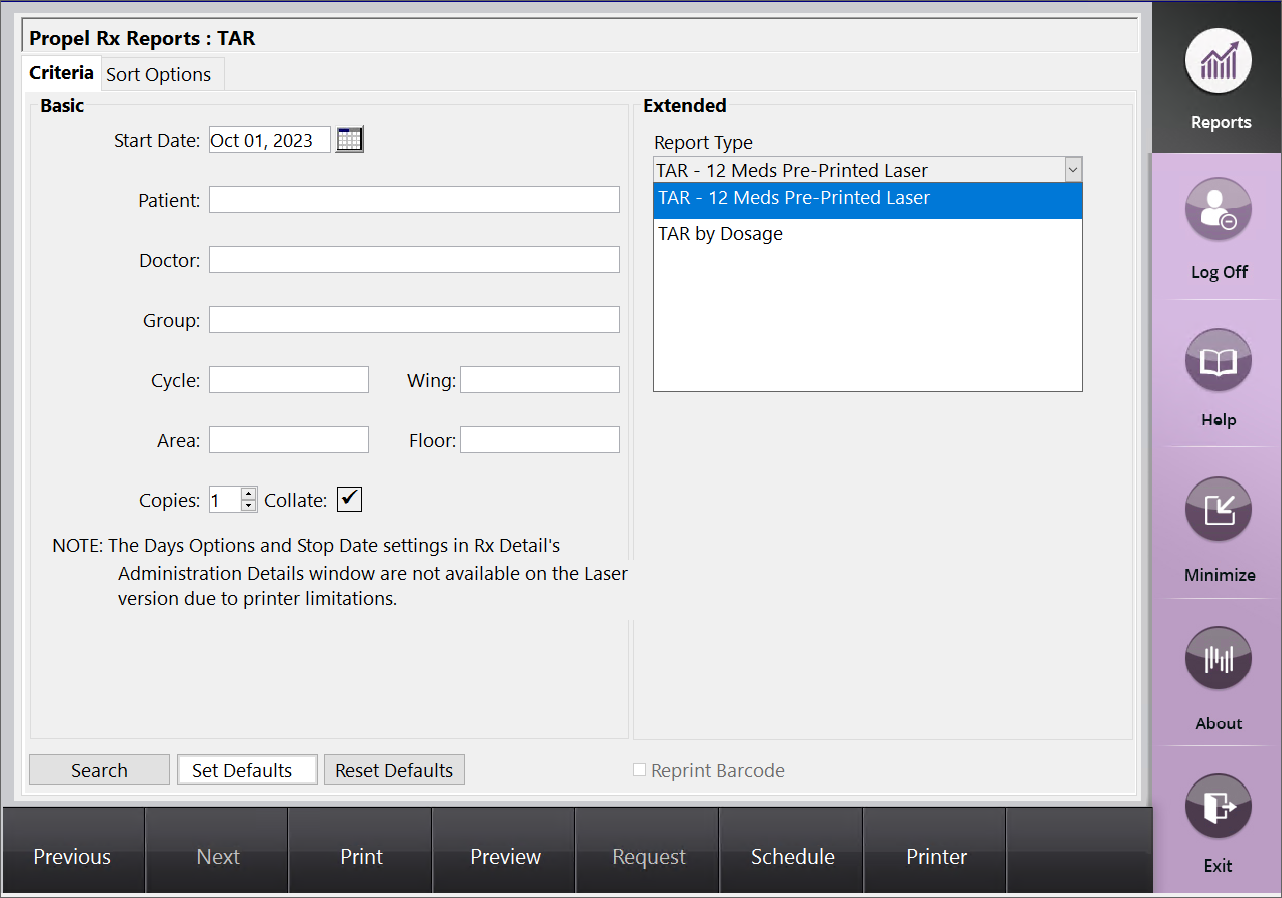
The MAR and TAR reports have not migrated to the new reports layout.
prescriptions that were escaped from Rx Detail (Rx # 0) should no longer be logged in the Patient Folder History tab. This includes historical records logged before the Propel Rx 1.7 upgrade.
To maintain consistency with other provinces, the term "EHR" is used to refer to any fields, buttons, or windows that are involved with EHR integration. The terms "DIS" and "PIP" are no longer used in Propel Rx.
The following changes have been made to the EHR-All Profile window:
-
The EHR Clinical button has been removed. In its place, an expander button
 has been added to the Clinical Information section. From the expanded view, you can detail or view the history of a record, similar to the Patient Folder Clinical tab when an EHR Query is performed.
has been added to the Clinical Information section. From the expanded view, you can detail or view the history of a record, similar to the Patient Folder Clinical tab when an EHR Query is performed. 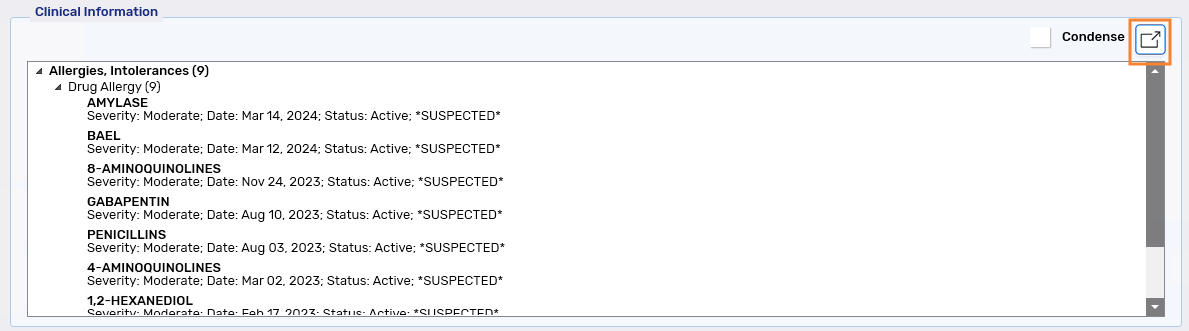
-
Additional display options have been added to the Profile Information section.
-
Type allows you to view all records or those of a certain EHR Type (prescription, Device, Other Medication).
-
Source allows you to view all local and non-local (Combined), local only, or EHR only records.
-
An expander button
 hides the Clinical Information section, increasing the real estate for viewing Profile Information.
hides the Clinical Information section, increasing the real estate for viewing Profile Information.

-
-
Under Profile Information, the following changes have been made to the grid:
-
Local records that were not transmitted to the EHR can now be identified by a red border around the Local checkbox.
-
The QD (quantity dispensed) field has been replaced with a DS (days supply) field.
-
The REM (remaining) field now displays the quantity remaining instead of repeats remaining on a prescription.
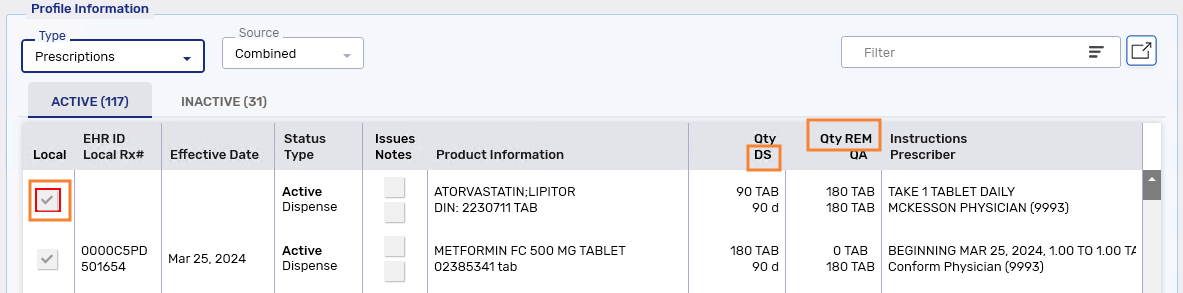
-
An EHR Queue tile has been added to the Workbench. This replaces the previous Network Down button that was located on the Workflow tile.
When the EHR Network is unavailable, transactions are added to the EHR Queue for management later. From the EHR Queue, you can:
-
Resend all transactions for all patients or a specific patient.
-
Abandon one or more transactions.
-
Detail or Refuse prescriptions.
-
Manage Detected Issues.
For more information, see EHR Queue Tile.
Fixes
-
In the Prescriber Folder, the prescriber search hyperlink has been updated with the current URL for the Alberta College of Pharmacy: https://abpharmacy.ca/.
-
EHR Pickup messages were previously failing upon resend due to incorrect dates being transmitted in the message. Now, when a Pickup message is resent:
-
The Effective Time should be backdated to the original time that the first Pickup message was sent.
-
The Creation Time should reflect the current time for the resend.
-