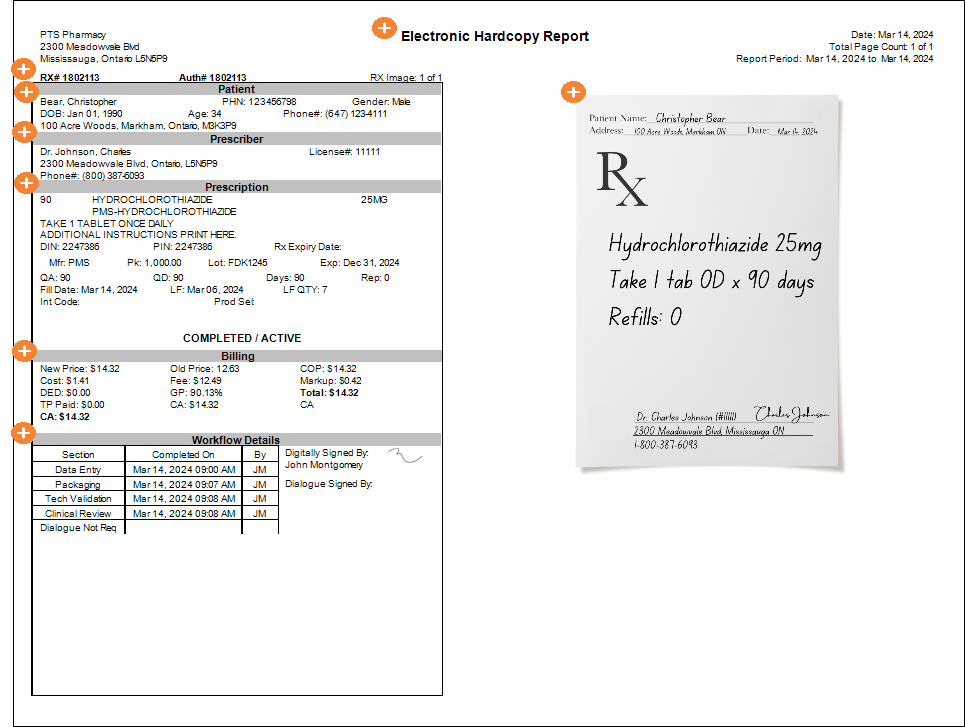What's New in Propel Rx 1.6 HF3
This topic is intended for Rexall pharmacies only and is not applicable to Independent pharmacies.
Enhancement
A new Prescription report called the Electronic Hardcopy can now be generated from outside the Propel Rx application. In Propel Rx 1.7, this report will be integrated into the Propel Rx Reports module and available for all provinces.
The report will display the electronic hardcopies for one or more prescriptions in a landscape format. Prescriptions with a status of Complete, Cancelled, Amend, Hold, or Queued are included if their Fill Dates fall within the specified date range. If Fill Date is absent, the Performed On Date determines if a prescription is included in the report. Deleted prescriptions are excluded. Attachment images appear to the right of the electronic hardcopy if they have one of the following Descriptions:![]() PrescribeIT® Prescription Electronic Copy, Prescription, Written Prescription, Adaptation, Adaptation Continuity of Care, Adaptation Emergency Fill, or Pharmaceutical Opinion. Each page of the report is dedicated to one prescription, however prescriptions can also span multiple pages if the electronic hardcopy information is lengthy and/or more than one applicable attachment exists. Use this report to generate required information for audits.
PrescribeIT® Prescription Electronic Copy, Prescription, Written Prescription, Adaptation, Adaptation Continuity of Care, Adaptation Emergency Fill, or Pharmaceutical Opinion. Each page of the report is dedicated to one prescription, however prescriptions can also span multiple pages if the electronic hardcopy information is lengthy and/or more than one applicable attachment exists. Use this report to generate required information for audits.
To generate the report:
-
On Workstation 1 (WS1), open File Explorer. This report will only be available on WS1.
The Workstation number is indicated at the bottom left corner of Propel Rx after logging in.
-
Copy the following file path and paste it into the Address bar at the top of File Explorer.
C:\PharmacyApps\Nexxsys\Reports\Nexxsys.Reports.exe
-
Press Enter on the keyboard. The report will launch.
Only the Electronic Hardcopy report will be available from this location. All other reports should be generated from within Propel Rx.
-
Enter the parameters for the report. For more information on the parameters, select the dropdowns below.
 Criteria
Criteria
-
Start Date and End Date - generates the report for prescriptions filled or placed on Hold within the given date range. All prescriptions within a chain that fall within the date range will be included. By default, the Start and End Dates default to the current date.
-
Patient - generates the report for the specified patient.
-
Doctor - generates the report for prescriptions prescribed by the specified doctor.
-
Drug - generates the report for prescriptions filled or placed on Hold for the specified drug.
-
Group - generates the report for the specified group.
-
Third Party - generates the report for prescriptions billed to the specified Third Party.
-
First Rx # and Last Rx # - generates the report for prescriptions whose prescription numbers (Rx #) fall within the given range.
 Extended
Extended
-
Rx Type - generates the report for all drugs, non-narcotics, or only narcotics, targeted substances, and controlled drugs (default).
 Sort Options
Sort Options
-
Fill Date - sorts the prescriptions on the report chronologically by Fill Date and then numerically by prescription number in ascending order. If Fill Date is not available (e.g., Hold) , the Performed On Date is used. This is the default sort option.
-
Patient Name - sorts the prescriptions on the report alphabetically by patient last name and then numerically by prescription number in ascending order.
-
Generic Name - sorts the prescriptions on the report alphabetically by drug generic name and then numerically by prescription number in ascending order.
-
Trade Name - sorts the prescriptions on the report alphabetically by the drug trade name and then numerically by prescription number in ascending order.
-
Doctor Name - sorts the prescriptions on the report alphabetically by doctor last name and then numerically by prescription number in ascending order.
-
-
Select Preview or Print. A prompt appears indicating how many pages were returned.
You may get an Out of Memory exception error if you generated the report using the date range only or if there were many results returned. If this error occurs, enter additional criteria to limit search results before regenerating the report.
-
Do one of the following:
-
Select Yes to the prompt to continue printing or previewing the report. Please note, if there are many pages, it will take time for the report to generate.
-
Select No to the prompt to return to the report parameters window.
-
To learn more about the information on the report, select the expander icons ![]() in the image below.
in the image below.