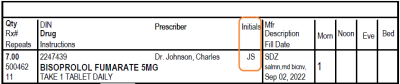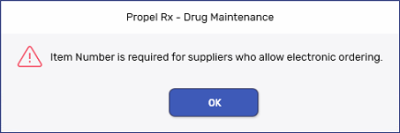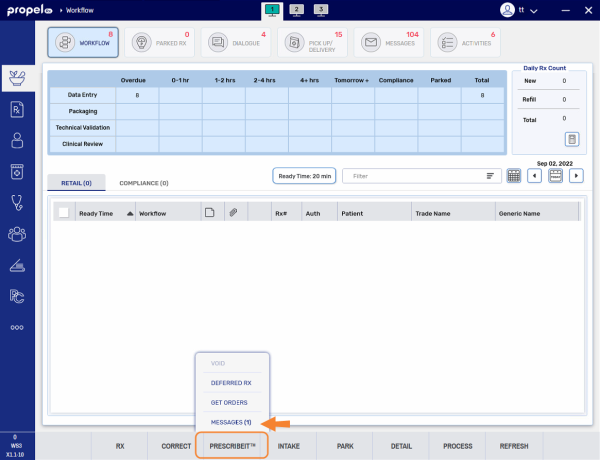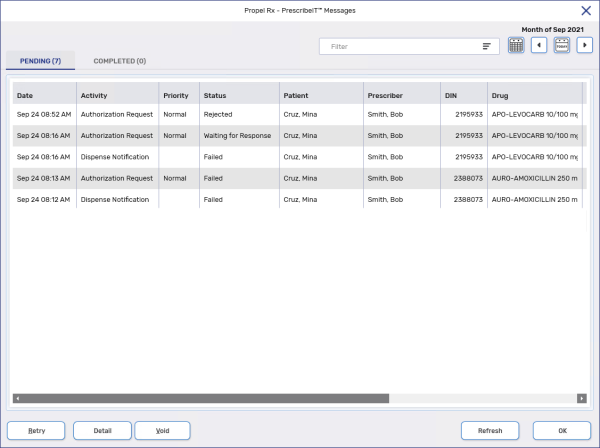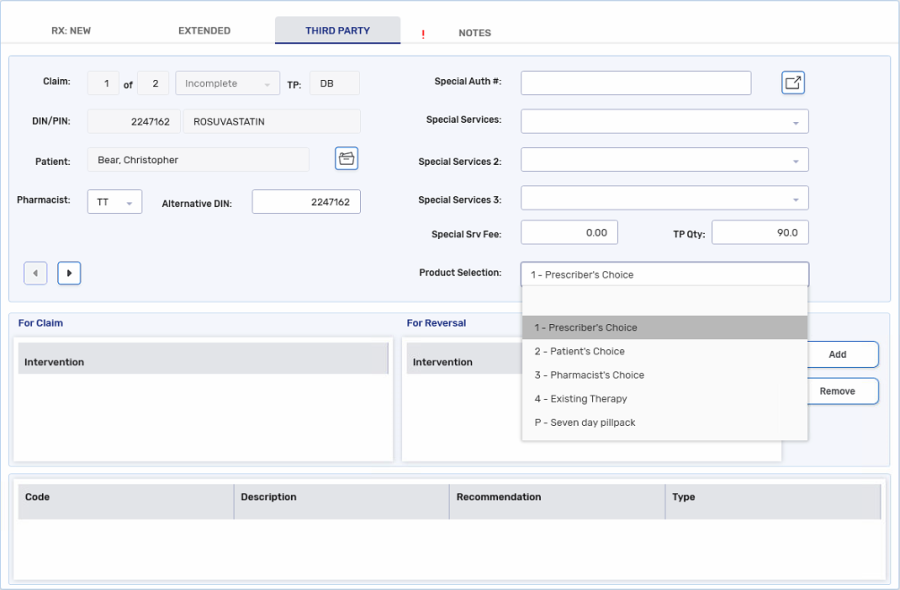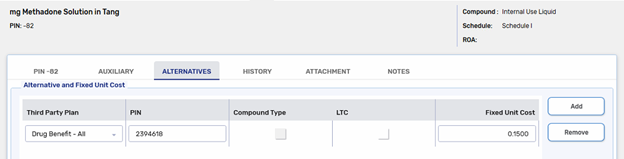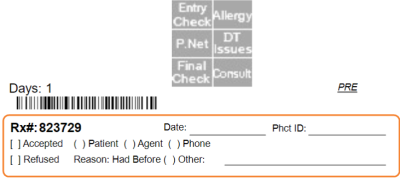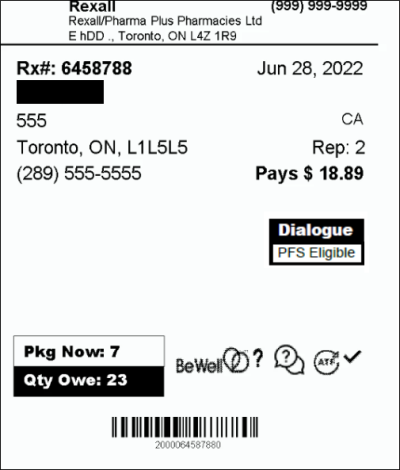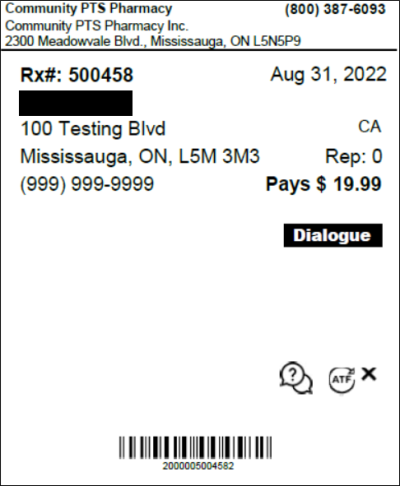What's New in Propel Rx 1.3
Please see below for fixes and enhancements included in the Propel Rx 1.3 release.
Fixes
-
The following occurs when a central fill order is processed for a POS Product, and there is insufficient inventory in Propel Rx to fulfill the order:
-
If there is sufficient inventory in the POS, a stock transfer prompt should appear with the option to transfer inventory from the POS.
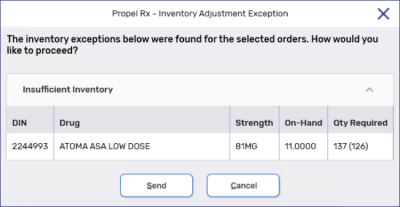
-
If there is insufficient inventory in the POS, the product is indicated with an Insufficient Inventory exception. No stock transfer from the POS will occur.
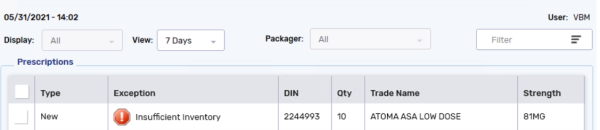
-
-
Performance has improved for loading historical data (i.e., prior to the Propel Rx upgrade) for central fill locations.
-
PFS Forms (i.e., Adaptation, Extension) should print automatically when the Print button is selected in the Form window.
-
If a prescription with Refills remaining is reauthorized, a piggyback prompt should appear upon filling the prescription. The prompt should not appear if the prescription is rejected, queued, and then processed again.
-
The following occurs when the MI intervention code is added/removed manually or via the Rx Detail prompt:
-
Add MI - the cost of the prescription is recalculated using the Acquisition Cost of the drug.
-
Remove MI - the cost of the prescription is recalculated using the Eligibility Price of the drug.
-
-
When scheduling a Batch, the Ready Time in the Batch Profile window should match the Scheduled Date and Time selected in the Batch Preferences window.
-
If a prescription is Refilled from the patient's Profile, added to the Workbench, and then processed, a Duplicate Checking prompt should not appear when Process is selected in the Intake window.
-
prescriptions that are due on the current day should display in red on the Workflow Workbench if the Ready Time has passed.
-
For mixture prescriptions, the quantities that print on the initial fill and owe balance vial and Privacy labels should no longer reflect the sum of the individual ingredients. Instead, the quantities should reflect what was packaged and owed for the overall mixture.
Enhancements
-
A date column now displays in the Drug Folder Attachments tab. Attachments added to this tab will be date stamped.

-
The following changes have been implemented for the Purchase Order window accessed from More > Inventory > Order Pad > Verify PO:
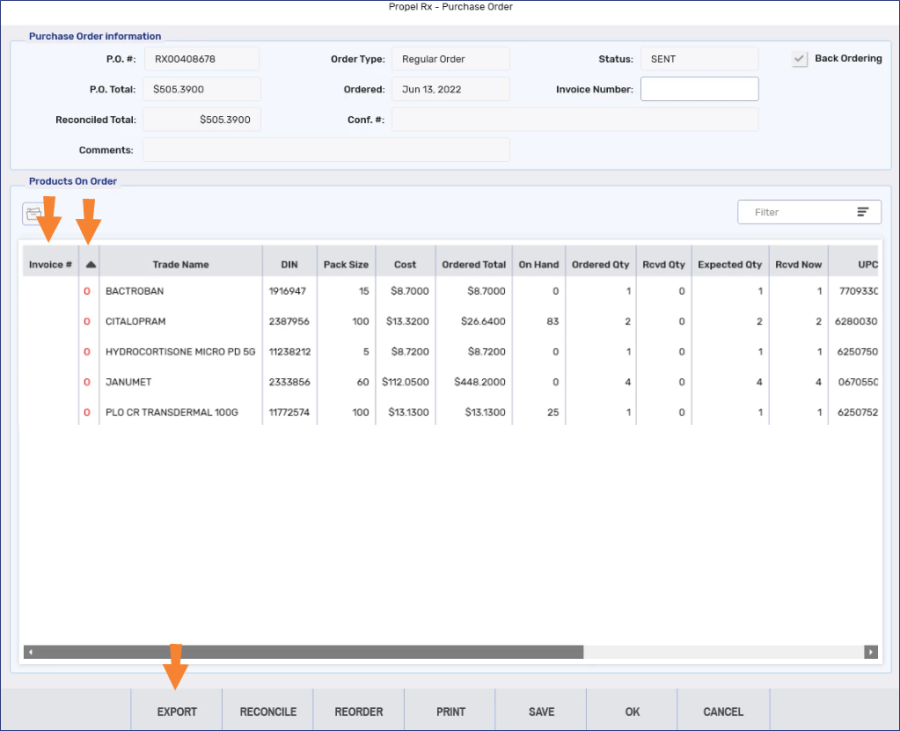
-
Open items are indicated with a red "O" and display at the top of the Products On Order grid.
-
An Invoice # column has been added which displays the invoice number for the item.
By default, the Invoice # appears at the far right of the grid. You can drag the Invoice # column to the left for easier viewing.
-
An Export button has been added that allows you to export data in the window to a csv with headers file.

-
The INV column has been removed.
-
-
The following changes have been implemented for the Download window accessed from More > Inventory > Order Pad:
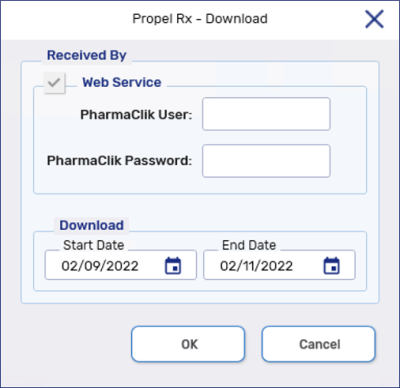
-
A maximum range of 30 days can be specified using the Start Date and End Date.
-
The Start Date defaults to the day before the current date. The End Date defaults to the current date.
-
All invoices within the specified date range are retrieved after selecting OK. The download limit of 10 invoices has been removed. An hourglass appears as invoices are being retrieved.
-
-
A new window has been introduced for reconciling McKesson purchase orders. It appears after entering the required information in the Download window and selecting OK. This new window is divided into four sections:
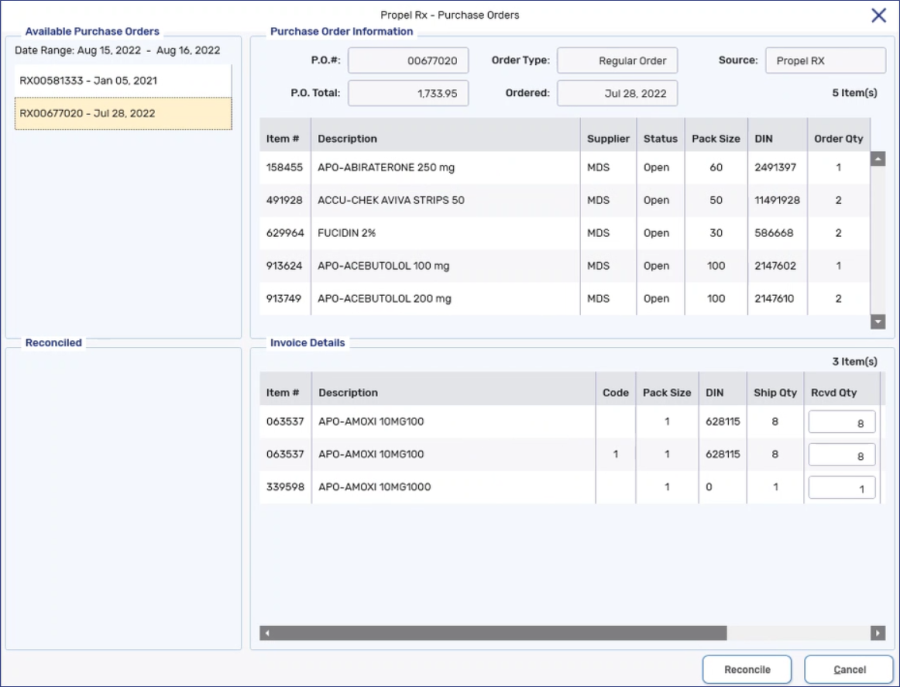
-
Available Purchase Orders - displays a list of purchase orders that contain items included in the retrieved invoices. The date each purchase order was sent to PharmaClik is included in each row. The date range of invoices retrieved is displayed at the top.
-
Reconciled - displays a list of purchase orders that contain items included in the retrieved invoices but have already been reconciled. A purchase order may appear in the Available Purchase Orders and Reconciled sections if it was previously reconciled but there are still some items yet to be received.
-
Purchase Order Information - displays details of the purchase order selected in the Available Purchase Orders section. This includes the following:
-
P.O.# - purchase order number
-
Order Type - regular or narcotic
-
Source - sent from Propel Rx or directly from PharmaClik
-
P.O. Total - the total cost of the purchase order
-
Ordered - date the purchase order was sent to PharmaClik
-
Item count - number of rows in the item grid
-
Item grid - displays details for each item in the purchase order including the following:
-
Item # - default sort criteria
-
Description - trade name and strength
-
Supplier
-
Status - open or closed
-
Pack Size
-
DIN
-
Order Qty
-
-
-
Invoice Details - displays details of the items received for the purchase order according to the downloaded invoices. This includes the following:
-
Item count - number of rows in the item grid
-
Item # - default sort criteria
-
Description
-
Code - McKesson shipping code
You can hover over the code to view its description.
-
Pack Size
-
DIN
-
Ship Qty - quantity in the invoice
-
Rcvd Qty - quantity that will be added to the Drug Folder inventory (after multiplying by the pack size)
This field can be edited before reconciling a purchase order.
-
Invoice #
-
Shipped Date
-
-
-
The Apply step for reconciling a purchase order has been removed. To reconcile a purchase order, highlight the purchase order in the Available Purchase Orders section and select the Reconcile button. The purchase order will move to the Reconciled section. Functionality that occurs after reconciling a purchase order will remain the same. Inventory will be added for the items indicated in the Invoice Details section. The Auto-Reconcile Exceptions report will print, if applicable. A re-order prompt will appear, if applicable.
Purchase orders must be reconciled one at a time.
-
The following changes have been implemented for the thermal Privacy label:
Position Changes New Icons Size Changes The Bill Code displays on the same line as the first address line.
The Auto Refill enrollment status for the prescription displays beside the Communication Preference, if the patient is enrolled in Auto Refill:
-
Enrolled =

-
Declined =

-
Not Asked does not display
Pkg Now and Qty Owe indicators are smaller.
Rep displays on the same line as city and province.
Pays displays on the same line as phone number.
Communication Preference displays on the same line as the Owe indicator.
-
-
A new button
 has replaced the Ready Time button on the Workflow Workbench. It is available for Retail and Compliance queues and all Workflow queues. This button can also be found on the Parked Rx tile. The options available from this button depend on whether prescriptions are highlighted on the prescription grid:
has replaced the Ready Time button on the Workflow Workbench. It is available for Retail and Compliance queues and all Workflow queues. This button can also be found on the Parked Rx tile. The options available from this button depend on whether prescriptions are highlighted on the prescription grid:-
If one or more prescriptions are highlighted, a dropdown list of Ready Times are available for selection. Once a Ready Time is chosen, all highlighted prescriptions are updated to that chosen time. The chosen time will display in the Rx Detail Information Bar, Dialogue tile, Pick Up/Delivery tile, and Patient Centre (e-Verify, Dialogue, Pick Up/Delivery).
Ready Times cannot be assigned to owe balances. If several prescriptions including an owe balance are highlighted in the Parked Rx tile, the Ready Time assignment will not affect the owe balance. If only owe balances are highlighted, the Ready Time window appears as described in the next point.
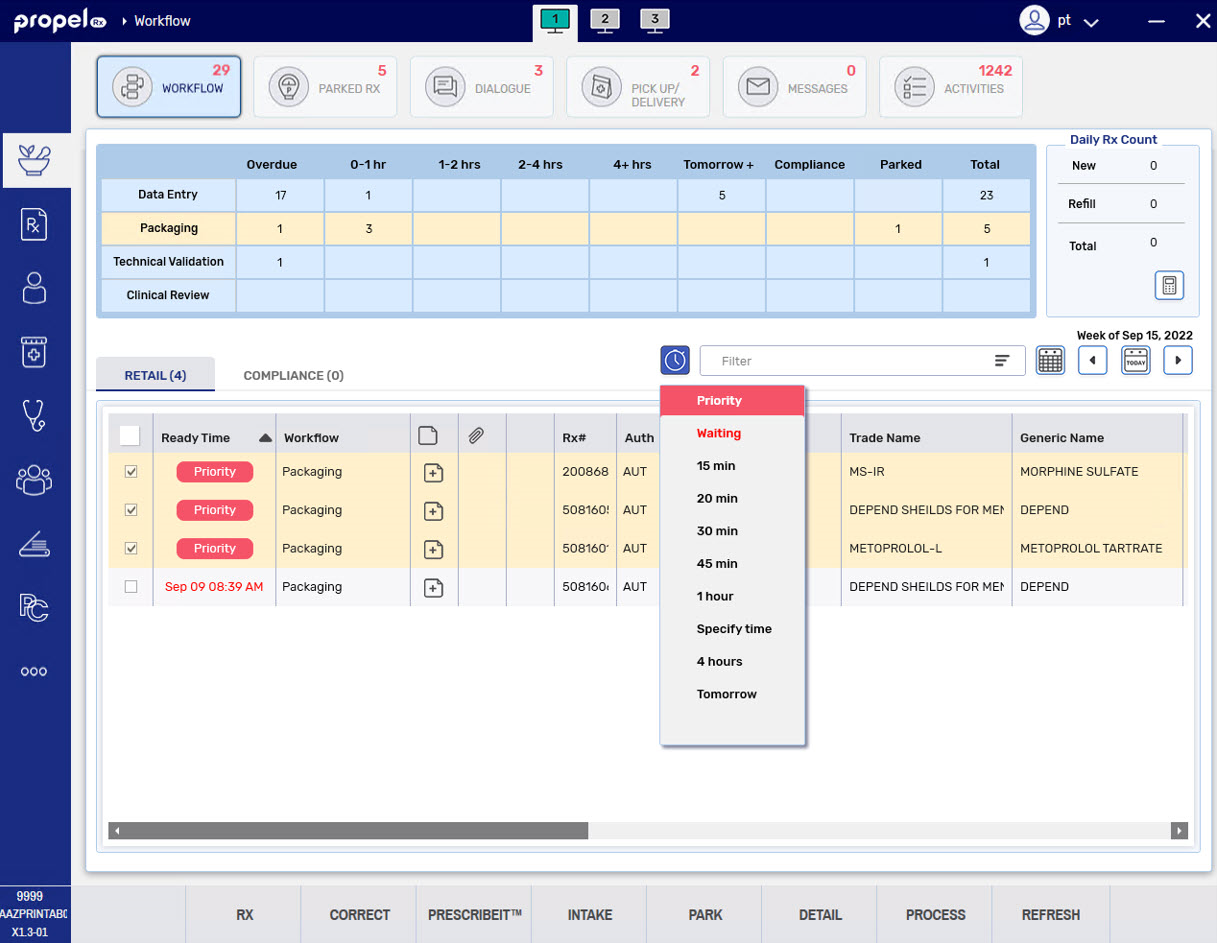
-
If no prescriptions are highlighted, the Ready Time window is displayed. Modifications to the default Ready Time can be made in this window.
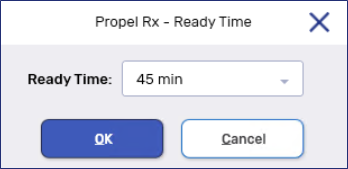
-
-
Three new Ready Times have been added:
-
Priority - reflects a 10 minute Ready Time. Prescriptions with this Ready Time are given the highest priority and appear at the top of the Workbench prescription grid. This option is available from the new Workbench Ready Time button, Intake, Refill Ready Time, and Flu/COVID-19 Injection windows. It is not available for selection in the Rx Detail Information Bar but can display there if previously selected from the aforementioned locations.
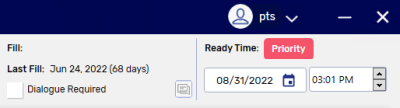
-
Waiting - reflects a 10 minute Ready Time. Prescriptions with this Ready Time are prioritized below Priority prescriptions but above overdue prescriptions. Similar to Priority, a Waiting Ready Time can be selected from the new Workbench Ready Time button, Intake, Refill Ready Time, and Flu/COVID-19 Injection windows. It is not available for selection in the Rx Detail Information Bar but can display there if previously selected from the aforementioned locations.

-
Specify Time - opens the Ready Time window, allowing you to specify a specific date and time as the Ready Time. Specify Time can be selected from the new Workbench Ready Time button. It is not available for selection in the Intake or Flu/COVID-19 Injection windows.
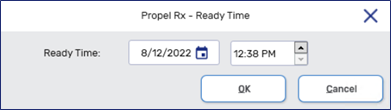
-
-
When there are multiple prescriptions with a Ready Time of Priority or Waiting, the prescriptions are sorted on the Workbench according to when the Ready Time was assigned.
-
The pharmacist's initials now display on the Compliance Blister Packaging and Compliance Dosett Grid reports.
The initials do not display for 8.5"x10" Compliance Blister reports.
Compliance Blister 8.5"x11" Report Compliance Dosett Report