Scanning into Propel Rx
Maintaining proper documentation will ensure compliance with federal and provincial legislation, as well as Third Party payer policies and procedures.
Scanning can only be done from the workstation the scanner is plugged into, but all scanned or attached documents can be viewed on any workstation. When a scanner is correctly installed, the Single Scan and Duplex Scan buttons will be enabled and accessible. If a scanner is not installed, the buttons will be disabled.
Attachments can be scanned into Propel Rx in various areas:
-
Intake window
-
Rx Detail
-
Patient Folder Third Party tab
-
Patient Folder Profile tab
-
Attachments tab (Patient, Prescriber, Group, Drug, Mixture, or Supplier Folders)
-
Audit History
-
Batch Manager Batch History tab
-
Workflow or Pick Up/Delivery tile
-
Dialogue window
To learn more about scanning into various areas of Propel Rx, select the dropdowns below.
To learn more about the Image Preview window, select the expander icons ![]() in the image below.
in the image below.
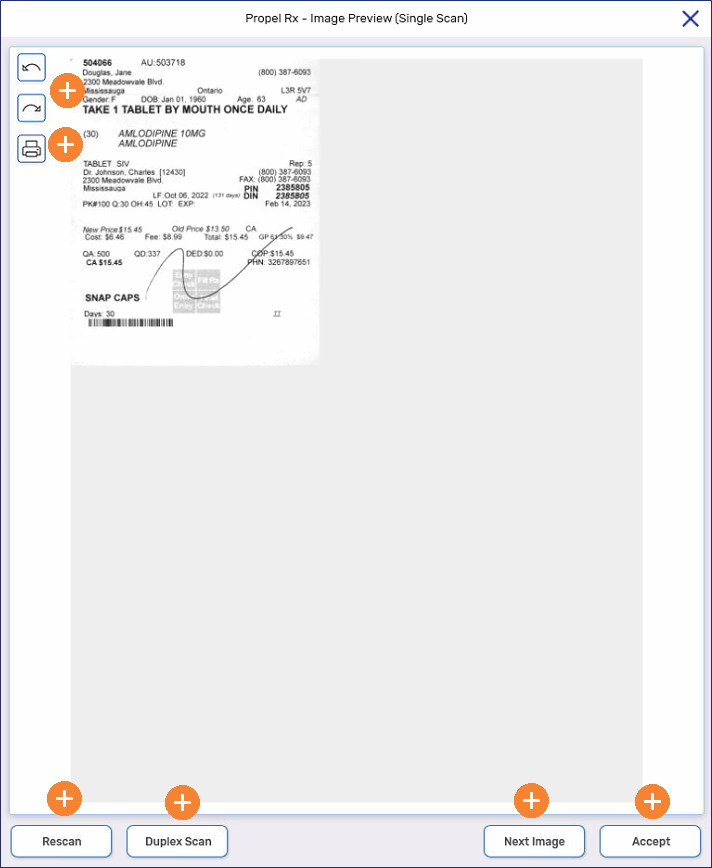
Documents scanned in the Intake window are attached to the prescription in the current Intake shell.
If you copy a prescription ![]() in the Intake window, the image is carried over to the new prescription shell.
in the Intake window, the image is carried over to the new prescription shell.
To scan documents in the Intake window:
-
From the Workbench or Patient Profile, select Intake. The Intake window opens.
-
In the Patient field, search for and select the patient.
This information is automatically populated if creating a new prescription from the patient's Profile tab.
-
Load the document into the scanner top down.
-
Select New Scan. The Image Preview window opens.
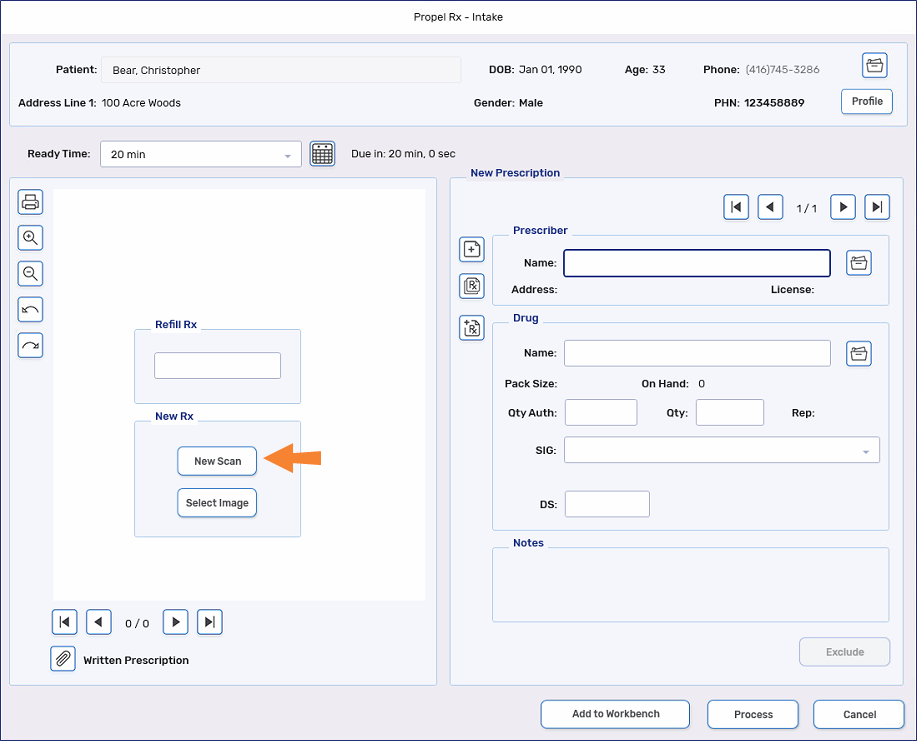
-
Review the scan.
-
Select Accept.
-
Enter the prescription information as usual.
For more information about creating new prescriptions, see Processing a New Prescription.
Documents scanned in Rx Detail are attached to the prescription.
To scan documents in Rx Detail:
-
Load the document into the scanner top down.
-
In Rx Detail, select Rx > Attachments > Single Scan or Duplex Scan, if double sided. The Image Preview window opens.
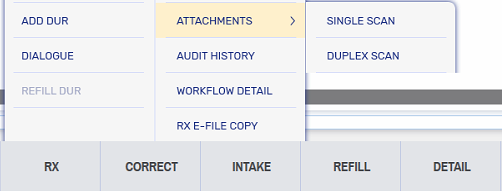
-
Review the scan.
-
Select Accept.
A patient's Third Party benefit card can be directly scanned into the Third Party tab.
To scan a Third Party benefit card:
-
Open the Patient Folder.
-
Select the Third Party tab.
-
Highlight the Third Party plan.
-
Load the Third Party information card into the scanner.
-
Select Scan Card. The Image Preview window opens.
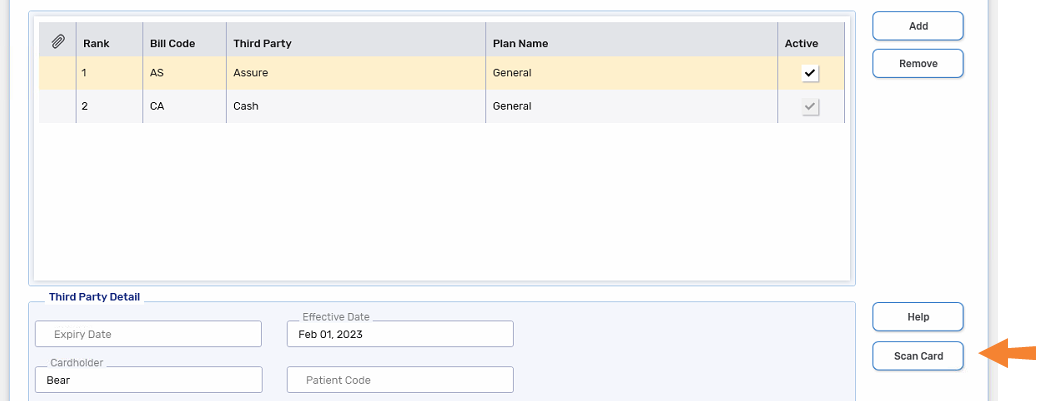
-
Review the scan.
-
Select Accept.
-
Select Save. The paperclip icon
 appears beside the Rank column, indicating a document is attached to the file.
appears beside the Rank column, indicating a document is attached to the file.
Documents scanned in the Patient Folder Profile tab are attached to the highlighted prescriptions.
To scan documents in the Profile:
-
Open the Patient Folder.
-
Select the Profile tab.
-
Highlight the prescriptions you want to add the attachment to.
-
Select Rx > Attachments > Single Scan or Duplex Scan. The Image Preview window opens.
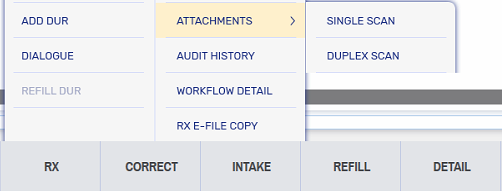
-
Review the scan.
-
Select Accept.
Various documents, such as vacation supply, ADR, or consent forms can be attached directly to folders in the Attachments tab.
To scan forms to the Attachments tab:
-
Open the folder (i.e., Patient, Prescriber, Group, Drug, Mixture, Supplier).
-
Select the Attachments tab.
-
Load the document into the scanner top down.
-
Select Single Scan or Duplex Scan, if double sided. The Image Preview window opens.
-
Review the scan.
-
Select Accept.
-
Select the appropriate title or type from the Description dropdown.
-
Select Save. The scanned document displays in the Attachments tab with a paperclip icon
 .
. 
Documents added from the Audit History are attached to the selected prescription in the Audit History. The following steps can only be performed if an attachment already exists on the prescription. Otherwise, detail the prescription and complete the steps in Scanning in Rx Detail.
To scan documents in the Audit History:
-
Open the prescription's Audit History as per usual process.
-
Select the applicable row in the Audit History.
-
Select the Attachments
 or Review button. The Review window opens.
or Review button. The Review window opens. -
Select the Single Scan
 or Duplex Scan
or Duplex Scan  buttons. The Image Preview window opens.
buttons. The Image Preview window opens. -
Review the scan.
-
Select Accept.
-
Select OK.
Documents, such as Drug Record Books, can be attached to a particular Batch from the Batch Manager Batch History tab.
To scan documents to a Batch:
-
Open the Batch Manager.
-
In the Batch History tab, locate the Batch row.
If you cannot locate the Batch, change the view by using the Display Options or Filter at the top.
-
Right click on the paperclip icon
 in the Batch row. You can do this even if no attachment has been added yet.
in the Batch row. You can do this even if no attachment has been added yet. 
-
Select Attachment. The Attachment window opens.
-
Select Single Scan or Duplex Scan, if double sided. The Image Preview window opens.
-
Review the scan.
-
Select Accept.
-
Select the appropriate title or type from the Description dropdown.
-
Select Close.
There are two ways to scan documents in the Workflow tile. One method can be used to attach documents to multiple prescriptions at once. The other method attaches documents to one prescription at a time.
To scan documents from the Workflow tile and attach them to one or more prescriptions:
-
On the Workflow tile, select the prescriptions to add the attachment to.
-
Select Rx > Attachments > Single Scan or Duplex Scan. The Image Preview window opens.
-
Review the scan.
-
Select Accept.
To scan documents from the Workflow tile and attach them to one prescription:
-
On the Workflow tile or the Daily Rx Count window, select the prescription to add the attachment to.
-
Right click on the paperclip column
 for the prescription row. You can do this even if no attachment has been added yet.
for the prescription row. You can do this even if no attachment has been added yet. -
Select Attachment. The Attachment window opens.
-
Select Single Scan or Duplex Scan. The Image Preview window opens.
-
Review the scan.
- Select Accept.
Documents scanned from the Pick Up/Delivery tile are attached to the highlighted prescriptions.
To scan documents from the Pick Up/Delivery tile:
-
On the Pick Up/Delivery tile, select the prescriptions to add the attachment to.
-
Select Rx > Attachments > Single Scan or Duplex Scan. The Image Preview window opens.
-
Review the scan.
-
Select Accept.
Documents scanned from the Dialogue window are attached to the prescription.
To scan documents from the Dialogue window:
-
Open the Dialogue window for the prescription. This can be accomplished using one of the following methods:
-
Dialogue tile > Complete
-
Patient Folder Clinical tab > Dialogue
-
Patient Folder Profile tab > Rx > Dialogue
-
-
Select the Attachment
 button. The Review window opens.
button. The Review window opens. -
Select the Single Scan
 or Duplex Scan
or Duplex Scan  buttons. The Image Preview window opens.
buttons. The Image Preview window opens. -
Review the scan.
-
Select Accept.
-
Select OK.
Images can be rotated from the Image Preview window. The orientation is saved once the image is rotated.
To rotate an attachment:
-
Open the Image Preview window using one of the methods described above.
-
Select the page that you want to rotate if there are multiple.
-
Select the left
 or right
or right  rotation buttons to rotate the image.
rotation buttons to rotate the image. -
Repeat steps 2 - 3 to rotate additional pages if needed.
-
Select OK.