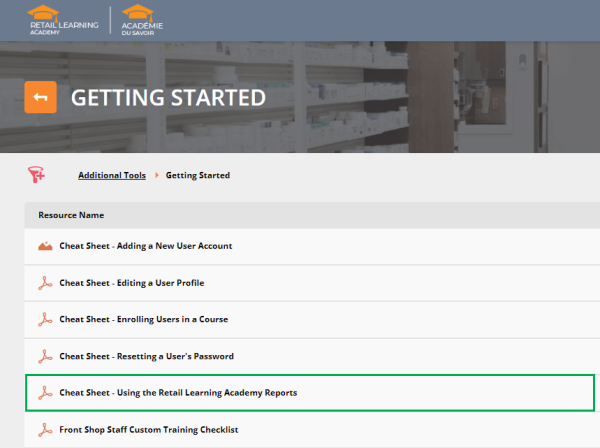Frequently Asked Questions
This topic is intended for Independent pharmacies only and is not applicable to Rexall pharmacies.
The following FAQ is for McKesson banner pharmacies. If your pharmacy does not belong to a McKesson banner, see Frequently Asked Questions - Independent Pharmacies.
This FAQ is your guide to everything you need to know on how to sign up and enroll yourself and your staff on the Retail Learning Academy. Best of all, it gives you information on where to access all the course content for Propel Rx and Propel POS and sets you up for success.
The Retail Learning Academy, or RLA, is your one-stop shop for all eLearning courses and videos for PTS software, as well as banner specific courses. Since it is an online platform, the learning can be accessed from anywhere on any device at your own pace.
If you don’t already have a RLA account, we are happy to get one created for you. Please reach out to your Member Account Executive or the PTS team directly at ptslearning@mckesson.ca.
Please include in your email the following information for your account:
|
|
|
|
|
|
|
Your user login for the RLA is your email address.
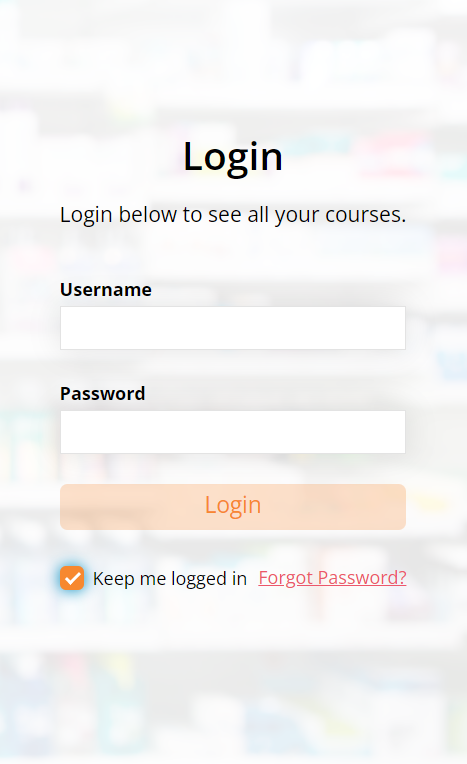
On the login screen for the RLA, there's a "Forgot Password" link. If you’re still having trouble logging in with your password or email or you’re not receiving email and password reset notifications, send an email to ptslearning@mckesson.ca.
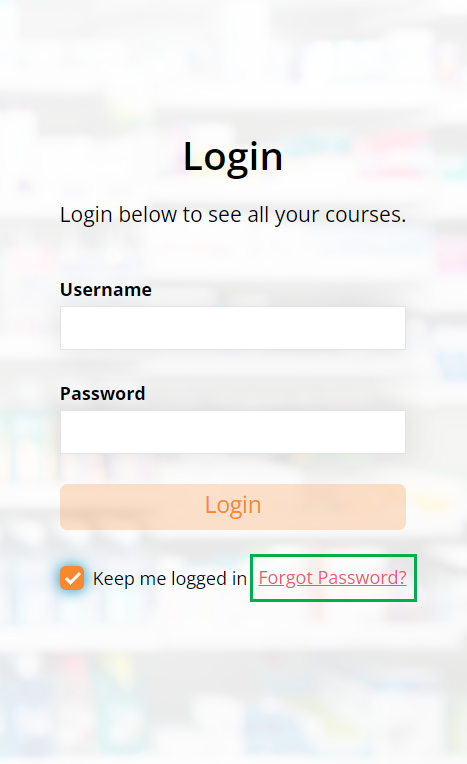
If you're unsure whether you have access to the RLA, send an email to ptslearning@mckesson.ca. Please include your first and last name, email address, store name, and SAP# or PID.
-
On the main RLA dashboard, scroll down and click on the Pharmacy Technology Solutions banner.

-
Select the appropriate folder to view the course offerings for the learning you want to take.
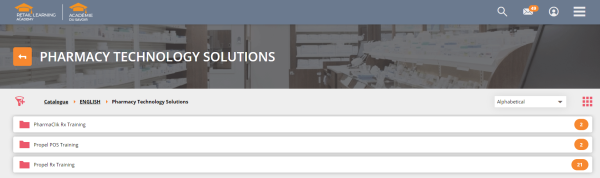
-
From within the folder, you can again select the courses you wish to enroll in.
-
If you are unsure what PTS courses you should be enrolled in, contact ptslearning@mckesson.ca to review your learning needs.
If you are part of a banner Group, contact your Member Account Executive for additional information on the RLA.
An Enrollment Key is an easy-to-use credential that allows you to set up your own RLA account and enroll you automatically into courses. You’ll receive a shareable URL that opens a registration form when clicked. Once you enter your personal information in the registration form, including a unique email address, you will be registered and ready to use the RLA.
Please note that the email can take up to 30 minutes to arrive. Additionally, please check the following folders:
-
Junk
-
Spam
-
Social
-
Updates
-
Promotions
You don't want to miss updates on which specific courses you've been enrolled in.
It is recommended that each team user has their own user credentials to access the RLA. An Enrollment Key is shared with the team that allows them to create their own accounts.
To create an account, the user must copy the Enrollment Key into a browser and complete the registration form. Once the registration is complete, an email is sent to the user with information on the registered courses.
Sharing the Enrollment Key with each team user is the easier way for them to register. Each user should have their own RLA login credentials to track their own progress and take courses when not in the pharmacy.
Check the job aid available on the RLA that outlines the steps to register a user without using the Enrollment Key.
-
On the main dashboard, click the Additional Tools tile and then select Getting Started.
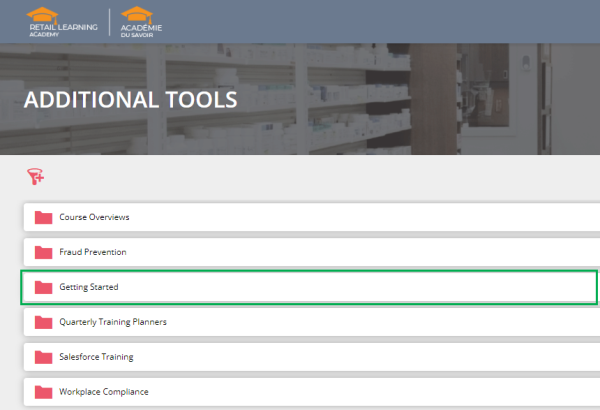
-
Select Cheat Sheet - Adding a New User Account or Cheat Sheet - Enrolling Users in a Course.

The RLA should work with all browsers; however, we recommend Google Chrome as this is tested to be more reliable and consistent. Using other browsers may cause some eLearning to not perform as expected.
Feel free to bookmark either https://mckesson.myabsorb.com/#/login or the Enrollment Key provided as the RLA should be a commonly used site in your pharmacy. This would save user and browser time.
To add a bookmark:
-
Open Google Chrome.
-
To the right of the address bar, click the star
 .
. -
When the Name field opens, enter PTS RLA, for easy access later.
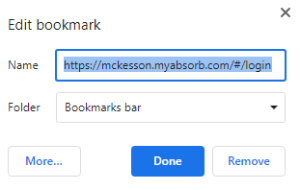
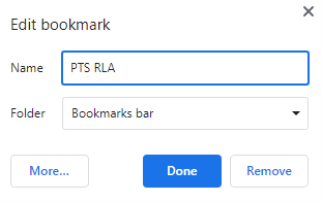
-
Select Save/Done.
To find a bookmark:
-
Open Google Chrome.
-
At the top right, click the three dots
 > choose Bookmarks.
> choose Bookmarks. -
Select PTS RLA from the list of bookmarks.
To track your team’s progress, go to your RLA dashboard > Admin > Reports > and click Learner Progress. You can quickly view stats on each team user and see their number of enrollments, courses started, courses completed, and much more here! You can also generate reports on their progress.
Check the job aid available on the RLA to use the Reports feature for tracking your team’s progress on any course or curriculum.
On the main dashboard, select the Additional Tools tile and then select Cheat Sheet - Using the Retail Learning Academy Reports.