Viewing and Managing Detected Issues
Select the applicable tab to learn about Detected Issues in your province.
When the EHR detects an issue with a transaction, whether it is an inquiry or the receipt of information, it may return a Detected Issue to alert the user of a potential error, discrepancy, or matters that may be of concern.
All interactions between the EHR and Propel Rx have the potential to create a Detected Issue, including:
-
When creating and dispensing prescriptions
-
When a patient's EHR is masked and requires consent
-
When a medical or clinical issue exists, or when a conflict exists
Viewing Detected Issues
If a Detected Issue is returned, Propel Rx will display the details within the Detected Issues window. This allows you to view and manage issues on an ongoing basis, clear any outstanding issues, as well as being notified of potential problems.
To learn about the Detected Issues window, select the expander icons ![]() in the image below.
in the image below.
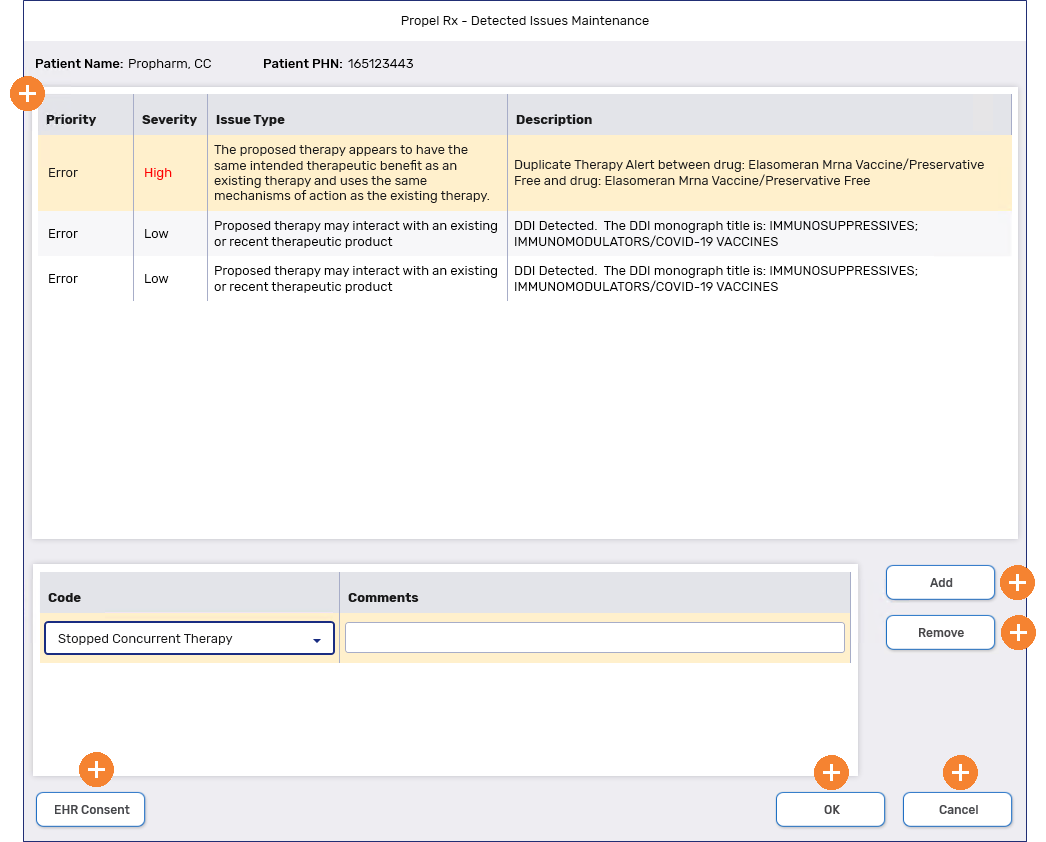
Once a Detected Issue has been closed, it may be viewed but cannot be modified. Every Detected Issue is sent to the user with Detected Issue Events. These events explain what caused the Detected Issue. Double-click on the Detected Issue row to view the events.
Managing Detected Issues
A Detected Issue is a way for the EHR to inform Propel Rx that something is potentially wrong with the prescription. Detected Issues are dealt with using Issue Management to reduce future issues. The pharmacist may choose to consult the prescriber, change the prescription, or even Refuse to fill the prescription.
Drug Utilization Review (DUR) only occurs when the Create transaction is performed. You will not be presented with DUR interactions on a Refill of a prescription. However, you can at any time view the Detected Issues generated at the time the prescription was created.
To manage a Detected Issue from the Detected Issues window:
-
Double-click on the Detected Issue row. The Detected Issue Events window opens.
-
The event that caused the Detected Issue is displayed (i.e., prescription, allergies, etc.).
-
Previous Issue Management that was recorded is displayed.
-
-
Select OK to return to the Detected Issues window.
When a Detected Issue window opens and only the Detected Issues display without an Issue Management section, the Detected Issues are only for informational purposes. Usually this is a result of Query, Predetermination, or Contraindications.
-
In the Issue Management section, select Add to enter an Issue Management code and comments. It is mandatory to enter a code but comments are optional. Use your professional judgement to select an appropriate Issue Management code from the dropdown list.
-
Select OK to continue with the Workflow.