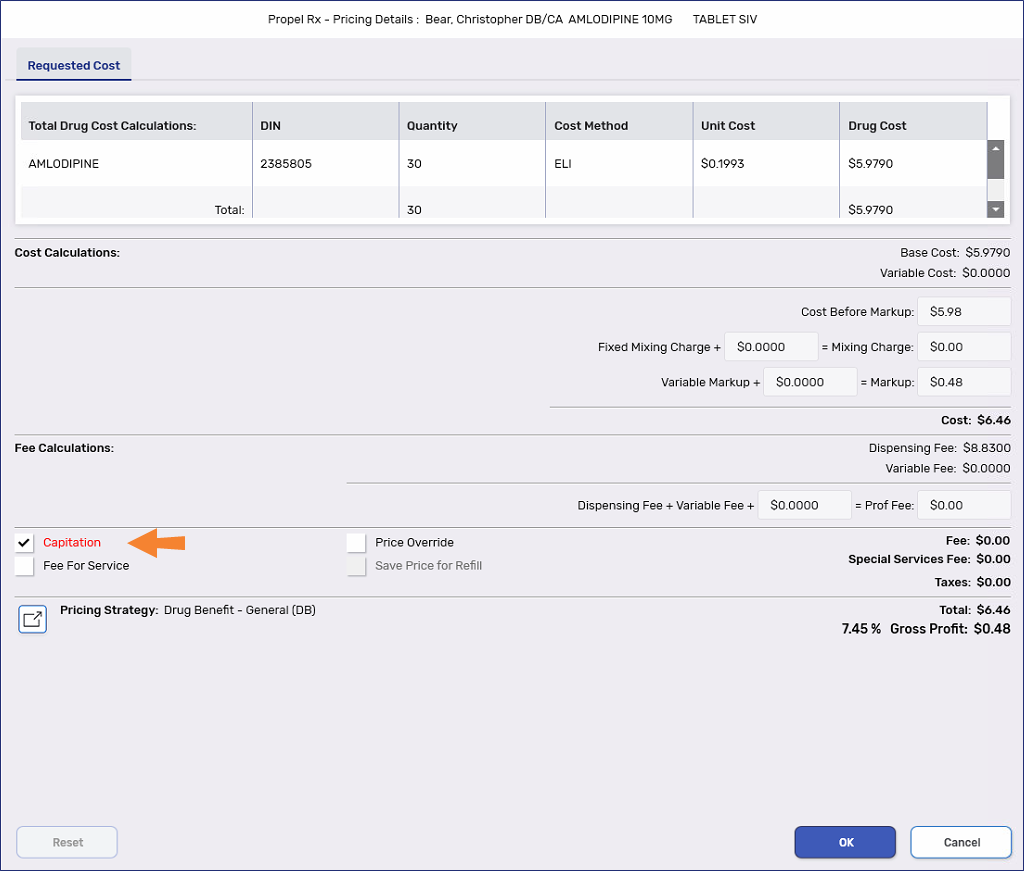Capitation Rules
This topic is intended for Independent pharmacies only and is not applicable to Rexall pharmacies.
Capitation is a reimbursement method whereby providers receive fixed payments for health services provided to plan members. This means that dispensing fees paid to the pharmacy are limited to a specified number of prescriptions in a specified time frame.
The frequency of dispensing policy covers a maximum of 3 dispensing fees daily per patient or 2 dispensing fees every 28 days per prescription. When prescriptions reach their maximum number of dispensing fees covered, the claims will get rejected.
In Propel Rx, if a patient is eligible for frequent dispensing, the Special Services Codes can be automatically populated when a claim is submitted. In addition, the dispensing fee can be auto-removed based on specific response codes returned by Alberta Blue Cross.
Setting the Auto Removal of the Dispensing Fee
The fee can be automatically removed and the claim re-submitted when Alberta Blue Cross returns one of the following response codes:
-
87 - Exceeds max # of Rx per day
-
RA - Exceeds max # of professional fees for this drug
For this to occur, the primary plan for the prescription must be Alberta Blue Cross and the Auto-remove fee and re-submit preference must be turned on.
To turn on the Auto-remove fee and re-submit preference:
-
Select More > Pricing > Waive Rules tab.
-
Select the Alberta Blue Cross row in the pricing tree.
-
In the Capitation Rules section, select the Auto-remove fee and re-submit checkbox.
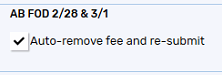
-
Select Save.
In the situations described below, manual intervention will be required:
-
Re-submission has already occurred and a second rejection response is returned. No further action will be taken by Propel Rx.
-
A rejection response code other than 87 or RA is returned by Alberta Blue Cross. No action will be taken by Propel Rx.
-
A rejection response code of 87 or RA is returned by Alberta Blue Cross but they are not the primary plan. No action will be taken by Propel Rx.
-
Auto-remove fee and re-submit preference is off.
Setting the Patient Folder
When a patient is eligible for frequent dispensing, the Frequency of Dispense section in the Patient Folder Programs tab should be filled out.
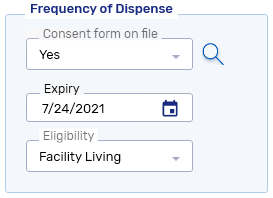
The Eligibility dropdown contains a list of all Alberta Blue Cross frequency of dispense eligibility criteria. When a criterion is selected, the applicable Special Services Code auto-populates for prescriptions in the Rx Detail Third Party tab for Alberta Blue Cross.
The Frequency of Dispense must be non-expired for the patient to be eligible for frequent dispensing fees.
Submitting Special Service Codes for Frequent Dispensing Fees
When a patient and prescription is eligible for a frequent dispensing fee, Special Service codes need to be submitted with a prescription to claim the fee from Alberta Blue Cross. When a prescription is being submitted to Alberta Blue Cross, Propel Rx automatically populates the first two Special Services fields in the Rx Detail Third Party tab.
-
The first Special Services field populates according to the days supply of the prescription. If the days supply is changed, the Special Services field will be re-evaluated.
Days Supply Special Services 1 8 - Claiming Multiple Dispensing Fees 2 - 27 O - Short Term Dispensing Fee -
The Special Services 2 field populates according to the Frequency of Dispense Eligibility field in the Patient Folder Programs tab.
Eligibility Special Services 2 Facility Living 5 - Approved Home Care Services Physical Impairment/Sensory W - EC Consultation Level 1 Mental/Cognitive Impairment X - EC Consultation Level 2 Medication Safety Y - EC Consultation Level 3
Auto-populated Special Services Codes can be removed or changed manually if needed.
Special Service Codes will not be automatically populated for PFS prescriptions.
Capitation was implemented in response to policy changes by the Ministry to limit dispensing fees for multiple fills of prescriptions covered by Ontario Drug Benefit (ODB). Capitation is a reimbursement method whereby providers receive fixed payments for health services provided to plan members. This means that dispensing fees paid to the pharmacy are limited to a specified number of prescriptions in a specified time frame.
Currently there are two types of capitation in Ontario:
-
2 fees/28 day period - applies to all ODB patients for drugs deemed applicable by ODB. This rule applies to all regular retail patients and patients who receive Compliance packs.
-
5 fees/365 day period - applies to certain chronic-use medications. This rule applies to all regular retail patients.
For a list of exempted medications, refer to Exempted Medications List 1 and Exempted Medications List 2.
Propel Rx will capture and track the remaining fees and next fee available dates from the claim response messages. If there are no remaining fees, fee capitation will be applied until the next fee available date.
Capitation Rules in Propel Rx
In Propel Rx, Capitation Rules are set in the Pricing module. Capitation Rules can only be set for Drug Benefit and its sub plans.
Setting the Number of Fees Per Period
By default, 2 fees per 28 days are set for Drug Benefit.
To change the number of fees to be billed per period:
-
Select More > Pricing > Waive Rules tab.
-
Select the Drug Benefit row in the pricing tree.
-
In the Capitation Rules section, enter the following information:
-
# of Fees
-
Frequency
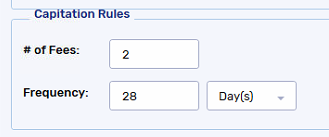
If the # of Fees and/or Frequency is changed for a sub plan to be different from Drug Benefit, the values appear in blue instead of black.
-
-
Select Save.
Setting the ODB 5/365 Auto-Insertion of the UN Intervention Code
For Compliance prescriptions, the UN intervention code can be auto-inserted if the prescription is eligible for a fee according to the 2 fees/28 days rule. To learn about when the UN intervention code is inserted, select the dropdowns below.
-
The patient is not part of a Group with an ODP#.
-
The prescription is billed to Drug Benefit or Trillium.
-
The prescription is flagged as Compliance.
-
An ODB Chronic drug is being filled.
-
The prescription is eligible for a fee according to the 2 fees/28 day rule.
-
Auto-insert UN intervention code is turned on for Drug Benefit in More > Pricing > Waive Rules.
If one of the following conditions are met, the UN intervention code is removed or not auto-inserted:
-
There are more than 2 other intervention codes being submitted with the prescription. The UN code will not be inserted.
-
Auto-insert UN intervention code is turned off in More > Pricing > Waive Rules for Drug Benefit. The UN code will not be inserted.
-
A 65 - intervention/exception code error response is returned by ODB. The UN code will be automatically removed and the claim will be resubmitted.
To turn on the Auto-insert UN intervention code preference:
-
Select More > Pricing > Waive Rules tab.
-
Select the Drug Benefit row in the pricing tree.
-
In the Capitation Rules section, select the Auto-insert UN intervention code checkbox.
The Auto-insert UN intervention code setting can be turned ON independently of the Auto-remove fee and re-submit setting. However, it is not possible to turn ON the Auto-remove fee and re-submit without turning ON the Auto-insert UN intervention code.
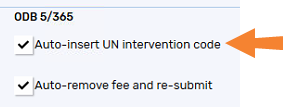
-
Select Save.
Setting the ODB 5/365 Auto-Removal of the Dispensing Fee
The dispensing fee can be removed automatically when ODB returns the following response codes:
-
87 - Exceeds Max. # of prof. fees for this drug
-
88 - Zero Dispensing Fee 28-Day Limit Exceeded
To turn on the Auto-remove fee and re-submit preference:
-
Select More > Pricing > Waive Rules tab.
-
Select the Drug Benefit row in the pricing tree.
-
In the Capitation Rules section, select the Auto-remove fee and re-submit checkbox.
The Auto-insert UN intervention code setting can be turned ON independently of the Auto-remove fee and re-submit setting. However, it is not possible to turn ON the Auto-remove fee and re-submit without turning ON the Auto-insert UN intervention code.
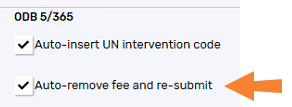
-
Select Save.
Combinations of the ODB 5/365 Preferences
To understand the behaviour of different combinations of the Auto-insert UN intervention code and Auto-remove fee and re-submit preferences when submitting prescriptions to ODB, refer to the tables below.
Table 1. Fee and UN code submission with different combinations of ODB 5/365 preferences when a prescription for a chronic drug is filled for a non-Compliance patient.
| ODB 5/365 Preferences |
Less Than 5 Fees Paid/365 Days AND Less Than 2 Fees Paid/28 Days |
Less Than 5 Fees Paid/365 Days AND 2 Fees Paid/28 Days |
5 Fees Paid/365 Days AND Less Than 2 Fees Paid/28 Days |
5 Fees Paid/365 Days AND 2 Fees Paid/28 Days |
|---|---|---|---|---|
|
Auto-insert UN intervention code = ON Auto-remove fee and re-submit = ON |
prescription is submitted with a fee. | prescription is submitted without a fee. | prescription is submitted with a fee. ODB rejects the claim with a response code = 87. The fee is automatically removed and the claim is re-submitted. No manual intervention is required to remove the fee or resubmit the claim. | prescription is submitted without a fee. |
|
Auto-insert UN intervention code = ON Auto-remove fee and re-submit = OFF |
prescription is submitted with a fee. | prescription is submitted without a fee. | prescription is submitted with a fee. ODB rejects the claim with a response code = 87. You must manually remove the fee by selecting the Capitation checkbox in the Rx Detail Requested Cost window and re-submit the claim. | prescription is submitted without a fee. |
|
Auto-insert UN intervention code = OFF Auto-remove fee and re-submit = OFF |
prescription is submitted with a fee. | prescription is submitted without a fee. | prescription is submitted with a fee. ODB rejects the claim with a response code = 87. You must manually remove the fee by selecting the Capitation checkbox in the Rx Detail Requested Cost window and re-submit the claim. | prescription is submitted without a fee. |
Table 2. Fee and UN code submission with different combinations of ODB 5/365 preferences when a Compliance prescription for a chronic drug is filled for a Compliance patient.
| ODB 5/365 Preferences |
Less Than 5 Fees Paid/365 Days AND Less Than 2 Fees Paid/28 Days |
Less Than 5 Fees Paid/365 Days AND 2 Fees Paid/28 Days |
5 Fees Paid/365 Days AND Less Than 2 Fees Paid/28 Days |
5 Fees Paid/365 Days AND 2 Fees Paid/28 Days |
|---|---|---|---|---|
|
Auto-insert UN intervention code = ON Auto-remove fee and re-submit = ON |
prescription is submitted with a fee and UN intervention code. ODB rejects the claim with a response code = 65. The UN code is automatically removed and the claim is re-submitted. No manual intervention is required to remove the code or resubmit the claim. | prescription is submitted without a fee. | prescription is submitted with a fee and UN intervention code. | prescription is submitted without a fee. |
|
Auto-insert UN intervention code = ON Auto-remove fee and re-submit = OFF |
prescription is submitted with a fee and UN intervention code. ODB rejects the claim with a response code = 65. The UN code is automatically removed and the claim is re-submitted. No manual intervention is required to remove the code or resubmit the claim. |
prescription is submitted without a fee. |
prescription is submitted with a fee and UN intervention code. | prescription is submitted without a fee. |
|
Auto-insert UN intervention code = OFF Auto-remove fee and re-submit = OFF |
prescription is submitted with a fee. | prescription is submitted without a fee. | prescription is submitted with a fee. ODB rejects the claim with a response code = 87. You must manually add the UN intervention code and resubmit. | prescription is submitted without a fee. |
Compliance Patients
Compliance patients are subject to the 2 fees/28 day rule but more than 5 fees can be claimed per 365 days using the UN intervention code. For a patient to be exempted from the 5 fees/365 day rule, a Frequency of Dispense form should be completed and entered in the Patient Folder. For more information, see Frequency of Dispense Form.
Capitation Indicator in Rx Detail
When a fee is capitated for a prescription, a red Capitation indicator appears in the Rx Detail Price section.
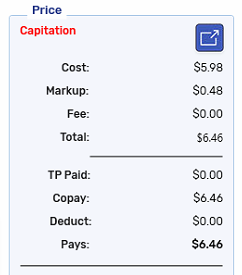
You can manually toggle the Capitation flag by selecting the expander button ![]() to open the Requested Cost window.
to open the Requested Cost window.
When the Capitation checkbox is selected, the fee is removed. When the checkbox is deselected, the prescription is automatically re-calculated with a fee and the Capitation indicator in Rx Detail is removed.