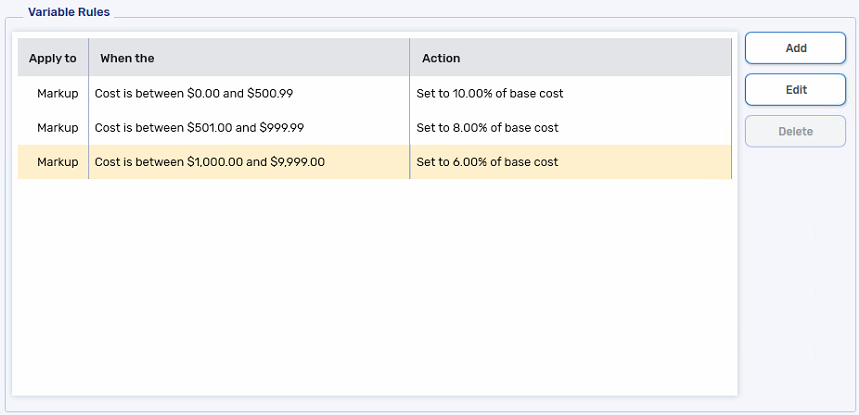Variable Rules
This topic is intended for Independent pharmacies only and is not applicable to Rexall pharmacies.
Variable Rules, similar to Fixed Rules, can be set up for your pharmacy's base pricing or for specific Third Parties. Within the general Pharmacy or Third Party row, additional rules can be set up for different drug categories and/or Custom Classes. Unlike Fixed Rules, Variable Rules vary the cost, fee, or markup according to one or more prescription parameters (i.e., cost, days supply, quantity, mixing minutes). This allows you to set more complex pricing rules.
Adding a Variable Rule
To add a Variable Rule:
-
Select More > Pricing > Strategies tab.
-
If the Pricing Strategy already exists, select it on the pricing tree.
If the Pricing Strategy does not exist, use one of the following options:
 Add a Third Party rule
Add a Third Party rule
-
Select Pharmacy in the pricing tree on the left.
-
Select Add. The Create New Strategy window opens.
-
Dropdown the Third Party - Plan* field and select the Third Party you want to add a rule for.
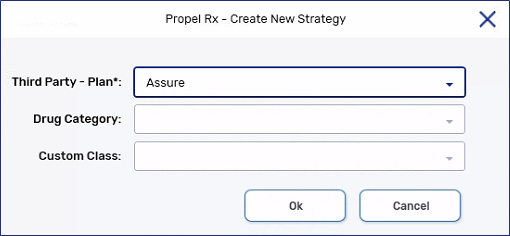
-
Select OK.
 Add a drug category rule
Add a drug category rule
-
Select Pharmacy, a Third Party, or a sub-plan in the pricing tree on the left.
-
Select Add. The Create New Strategy window opens.
-
Confirm the correct Third Party plan is selected in the Third Party - Plan* field. If not, dropdown the field and select the correct plan.
-
Dropdown the Drug Category field and select one of the following:
-
Generic Drugs
The generic designation is based on the drug's manufacturer code.
-
Schedule I
-
Schedule II
-
Schedule III
-
Schedule IV
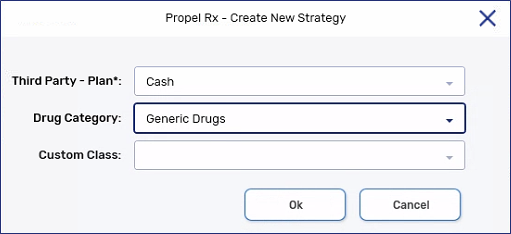
-
-
Select OK.
 Add a Custom Class rule
Add a Custom Class rule
-
Select Pharmacy, a Third Party, or a sub-plan in the pricing tree on the left.
-
Select Add. The Create New Strategy window opens.
-
Confirm the correct Third Party plan is selected in the Third Party - Plan* field. If not, dropdown the field and select the correct plan.
-
Optional: Dropdown the Drug Category field and select one of the following:
-
Generic Drugs
-
Schedule I
-
Schedule II
-
Schedule III
-
Schedule IV
When a Drug Category is selected, the Custom Class appears beneath it in the pricing tree.
-
-
Dropdown the Custom Class field and select the applicable Custom Class.
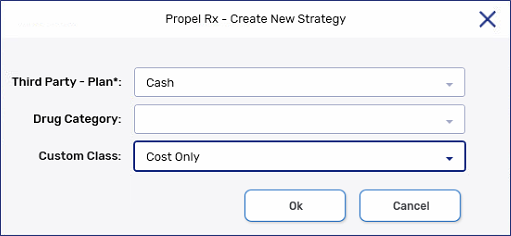
-
Select OK.
If you try to add a Pricing Strategy that already exists, a validation error will appear to alert you that the Strategy is duplicated. The row will not be added.
-
-
In the Variable Rules section, select Add. The Add Variable Rule window opens.
-
Dropdown the Apply to field and select one of the following to apply the Variable Rule to:
-
Cost
-
Markup
-
Fee
-
-
Dropdown the Criteria 1) field and select the criteria for applying the Variable Rule:
-
Cost
-
Days Supply
-
Quantity
-
Mixing Minutes
-
-
Enter the range for Criteria 1) in the two fields specified.
-
Optional: repeat steps 5 - 6 for Criteria 2) if you want to set an additional criterion for applying the Variable Rule.
You can only set one criterion that applies to Quantity.
-
Dropdown the Action field and select one of the following actions that will be performed when a prescription meets the specified criteria:
-
Add - adds an amount on top of the base cost, fee, or markup set by the Fixed Rule.
-
Set - overrides the Fixed Rule to set the cost, fee, or markup to the specified amount.
-
Subtract - subtracts an amount from the base cost, fee, or markup set by the Fixed Rule.
-
Total Rx $ - sets the cost, fee, or markup and the total prescription price to the specified amount.
If the Variable Rule is applied to the cost and Total Rx $ is selected with an amount of $100, prescriptions that meet the criteria for the Variable Rule will have their costs set to $100 and the markup and fee set to $0.
-
-
Use one of the following options:
-
Select Dollar if you want to perform an action using a fixed dollar amount.
-
Select Percent of and dropdown the field to make a selection if you want to perform an action using a percentage of the Base Cost or Fee.
-
-
Enter the dollar amount or percentage in the Amount field.
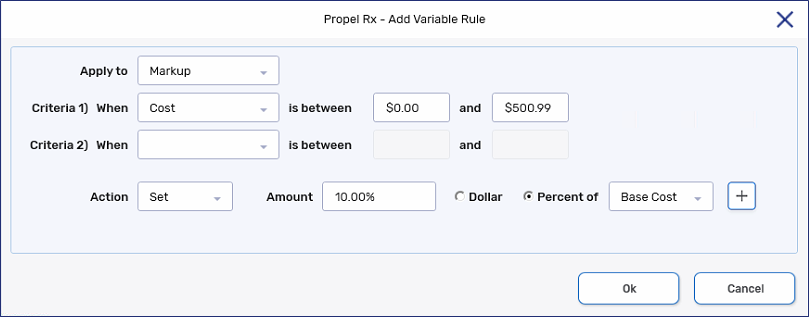
-
Optional: select the plus button
 to add additional actions if required. If Total Rx $ was selected as the Action, no additional rows can be added.
to add additional actions if required. If Total Rx $ was selected as the Action, no additional rows can be added. The Actions available for the second and third row are limited to Add and Subtract. You cannot select Dollar for more than one row. You can select Percent of for more than one row but the parameter (Fee or Base Cost) used to calculate the percentage must be different.
-
Select OK.
If a Variable Rule already exists that matches the Apply to, Criteria range, and Amount type, a Validation error will appear to alert you of the duplication. The rule will not be added.
-
Select Save.
Editing a Variable Rule
To edit a Variable Rule:
-
Select More > Pricing > Strategies tab.
-
Select the applicable row in the pricing tree.
-
In the Variable Rules section, select the Variable Rule that needs to be edited.
-
Select Edit.
-
Edit the following information, where applicable:
-
Action
-
Amount
-
Dollar or Percent of radio buttons
-
Percentage if Percent of is selected
-
-
Select OK.
-
Select Save.
When a child Pricing Strategy is added, the Variable Rules are assumed from the parent Pricing Strategy and appear in grey. When you edit an inherited Variable Rule, the row is no longer highlighted in grey.
Removing a Variable Rule
Variable Rules that are inherited from a parent Pricing Strategy cannot be removed.
To remove a Variable Rule:
-
Select More > Pricing > Strategies tab.
-
Select the applicable row in the pricing tree.
-
In the Variable Rules section, select the Variable Rule that needs to be removed.
-
Select Delete. A prompt appears asking you to confirm the deletion of the Variable Rule.
-
Select Yes.
-
Select Save.
Examples of Variable Rules
To add a tiered Variable Rule:
-
Follow steps 1 - 12 of Adding a Variable Rule to create the Variable Rule for the first tier.
-
Select Add in the Variable Rules section.
-
Repeat steps 1 - 12 of Adding a Variable Rule to create the Variable Rule for the second tier. The range for the criteria should be different.
-
Continue adding Variable Rules until all tiers have been accounted for.
-
Select Save.
In the example below, a tiered Variable Rule has been set up to change the markup depending on the cost of the prescription.
If the cost is between $0 and $500.99, a 10% markup is charged.
If the cost is between $501.00 and $999.99, an 8% markup is charged.
If the cost is between $1,000 and $9,999.99 a 6% markup is charged.