Transferring In Prescriptions
The Transfer In function allows you to receive a prescription from another location.
Select the applicable tab to learn about transferring in prescriptions in your province.
There are two types of transfers:
-
prescriptions prescribed by a physician (ePrescribed)
-
prescriptions dispensed at another pharmacy
Both of these types of prescriptions can be downloaded from a patient's Electronic Health Record (EHR). When a patient's EHR Profile is viewed, you can download prescriptions that do not reside in your local system. The act of downloading these prescriptions is called a transfer or reassignment of dispensing authority.
A prescription transferred from another pharmacy can be identified by checking the following locations:
-
Rx Detail Extended Transfer In section - select the folder button
 beside the pharmacy's name to view transfer details. This information is retained for refills.
beside the pharmacy's name to view transfer details. This information is retained for refills.
-
Audit History - transferred prescriptions are indicated with "TRANSFER IN."
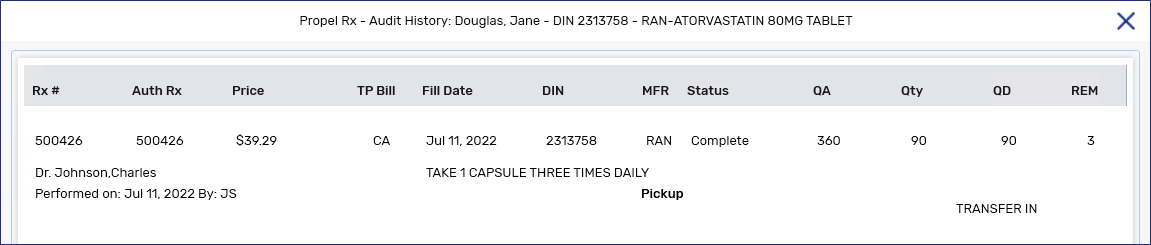
To transfer in a prescription:
-
Open the Patient Folder.
-
Select the Profile tab.
-
Select Rx > Profile > EHR-All. The Patient EHR Access Reason window opens.
-
From the Reason dropdown list, select the reason for accessing the patient's EHR. Enter any additional comments if needed. Change the date or number of days to retrieve if needed (range: 120 - 750).
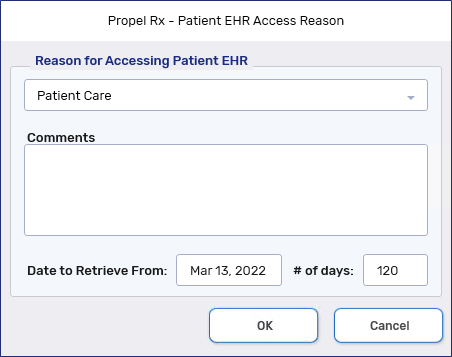
-
Select OK. The EHR-All window opens.
-
Select the prescription you wish to dispense.
-
Select the Detail Rx button. The Details window opens.
-
Review the prescription, and confirm that your pharmacy is assigned to this prescription. Select OK.
-
Select Download RX. The Ready Time window opens.
If the quantity in the downloaded prescription does not match the dispensing unit of measure in the Drug Folder, a prompt appears indicating the original fill QA/Qty and the new QA/Qty based on the pack size in the Drug Folder. The quantities can be changed in Rx Detail if needed.
-
Enter a ready time and select OK. The Transfer In window opens.
The Transfer In window does not open if the prescription appears as Create on the EHR Profile. A Create prescription may have been created by a prescriber and therefore may not have transferring pharmacy or pharmacist information. If you attempt to transfer in a Create prescription, it will be treated like an ePrescribed prescription (i.e., you must enter the transfer in details in the Extended tab).
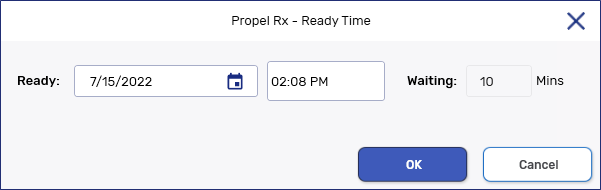
-
Search for and select the name of the pharmacy that sent the transfer. For more information, see Locating Pharmacy Records.
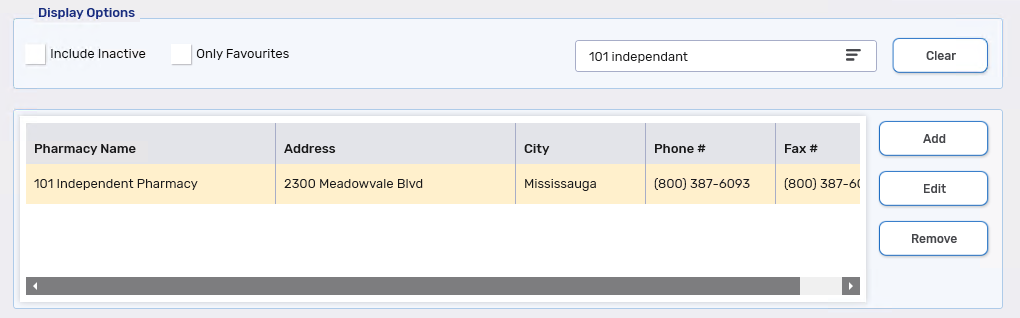
-
If the pharmacy record does not exist, add them. For more information, see Adding Pharmacy Records.
As Propel Rx is preloaded with a national database of pharmacies, a pharmacy record may already exist and may not need to be added. Perform a thorough search for the pharmacy using the methods outlined in step 11 before attempting to add a new record. If you add a new record that shares the same Pharmacy Name, Phone, or Fax as an existing record, a validation prompt will appear, and the record will not be saved.
-
In the Transferring Pharmacist and License # fields, enter the transferring pharmacist's name and their license number, respectively. Indicate whether the transfer was received by fax or verbally. Dropdown and change the Receiving Pharmacist if needed.

-
The Prescription Information section is automatically populated with information from the EHR. Enter any comments if needed.
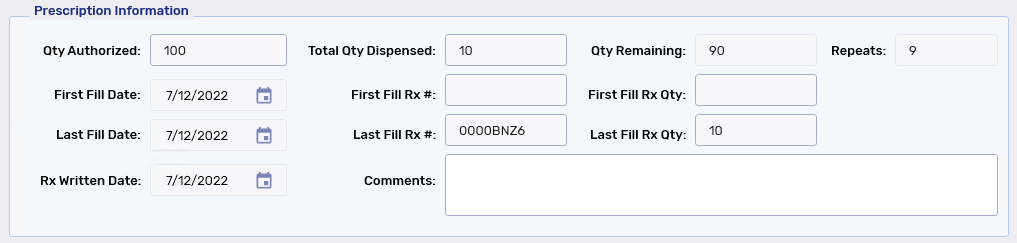
-
Select OK. The Transfer In window closes.
A prompt appears if you are processing more than one prescription with the option to add the transfer in details to the other prescriptions being processed. Select Yes to copy the Pharmacy, Transferring Pharmacist, and Receiving Pharmacist over.
-
Fill the prescription as per usual process.
A transfer in prescription can be identified by checking the following locations:
-
Rx Detail Extended tab Transfer In section - select the folder button
 beside the pharmacy's name to view transfer details. This information is retained for refills.
beside the pharmacy's name to view transfer details. This information is retained for refills.
-
Audit History - transferred prescriptions are indicated with "TRANSFER IN."
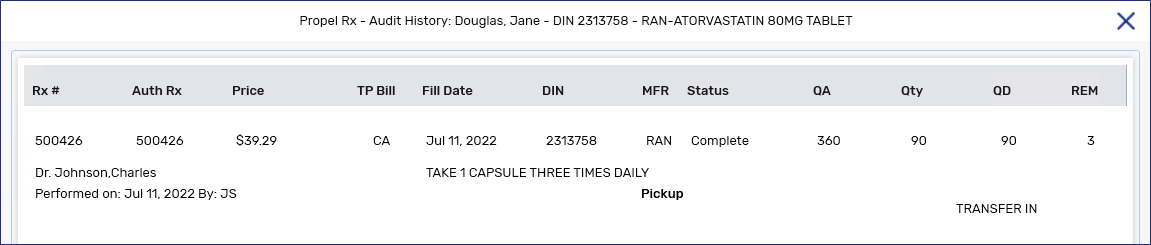
A prescription can be transferred in from the Workbench or Patient Folder. Use the dropdowns below for more information on transferring in prescriptions.
-
On the Workbench, select Intake.
-
Enter the patient's name. Select the folder button
 to search for and select the patient.
to search for and select the patient. -
Select the Profile button.
-
Review the drugs on the Profile window to determine if the transferred prescription is for a new or existing drug.
-
If the prescription is new:
-
Close the Profile window.
-
Enter in the prescription information and a Ready Time in the Intake window.
-
Select Process. The Rx Detail window opens.
-
-
If the prescription is a refill:
-
Select the prescription in the Profile window.
-
Select ReAuth.
-
Select OK.
-
Edit the QA and Qty if needed.
-
Select Process. The Rx Detail window opens.
-
-
-
In Rx Detail, select the Extended tab.
-
In the Transfer In section, select the folder button
 . The Transfer In window opens.
. The Transfer In window opens.
-
Search for and select the name of the pharmacy that sent the transfer. For more information, see Locating Pharmacy Records.
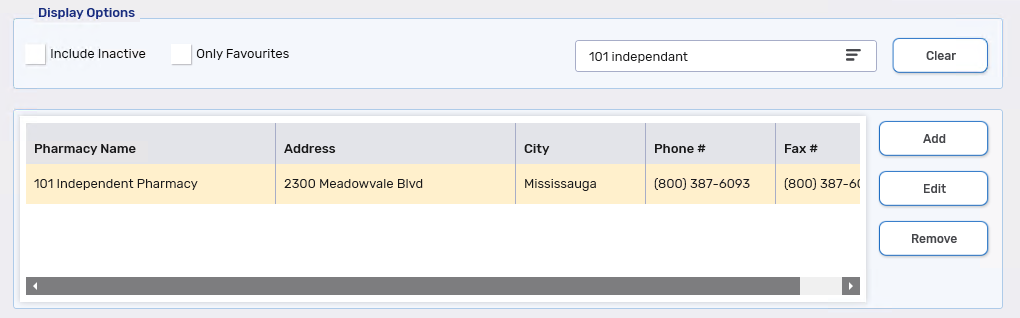
-
If the pharmacy record does not exist, add them. For more information, see Adding Pharmacy Records.
As Propel Rx is preloaded with a national database of pharmacies, a pharmacy record may already exist and may not need to be added. Perform a thorough search for the pharmacy using the methods outlined in step 7 before attempting to add a new record. If you add a new record that shares the same Pharmacy Name, Phone, or Fax as an existing record, a validation prompt will appear, and the record will not be saved.
-
In the Transferring Pharmacist and License # fields, enter the transferring pharmacist's name and their license number, respectively. Indicate whether the transfer was received by fax or verbally. Dropdown and change the Receiving Pharmacist if needed.

-
Enter information from the transfer report in the Prescription Information section.
-
Qty Authorized and Total Qty Dispensed are mandatory fields.
-
Qty Remaining and Repeats are automatically calculated.
-
First Fill Rx #, First Fill Rx Qty, Last Fill Rx #, Last Fill Rx Qty, First Fill Date, Last Fill Date, and Rx Written Date are optional, but it is best practice to enter the information to ensure a complete dispense history.
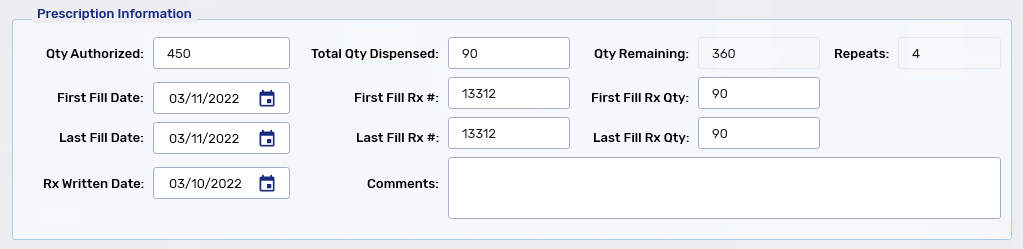
-
-
Select OK. The Transfer In window closes. The transferring pharmacy's name appears in the Extended tab Transfer In section.
A prompt appears if you are processing more than one prescription with the option to add the transfer in details to the other prescriptions being processed. Select Yes to copy the Pharmacy, Transferring Pharmacist, and Receiving Pharmacist over. Prescription Information must be entered manually for each prescription.
-
Select Fill to process the prescription.
-
Open the Patient Folder.
-
If the patient does not exist in Propel Rx, a new Patient Folder must be created. For more information, see Creating a New Patient Folder.
-
-
Select the Profile tab.
-
Review the drugs on the Profile tab to determine if the transferred prescription is for a new or existing drug.
-
If the prescription is new:
-
Select Intake. The Intake window opens.
-
Enter in the prescription information and a Ready Time.
-
Select Process. The Rx Detail window opens.
-
-
If the prescription is a refill:
-
Select the prescription on the Profile.
-
Select Refill. The Ready Time window opens.
-
Enter an appropriate Ready Time.
-
Select Process Now. The Rx Detail window opens.
-
Enter the new QA and Qty.
-
-
-
In Rx Detail, select the Extended tab.
-
In the Transfer In section, select the folder button
 . The Transfer In window opens.
. The Transfer In window opens.
-
Search for and select the name of the pharmacy that sent the transfer. For more information, see Locating Pharmacy Records.
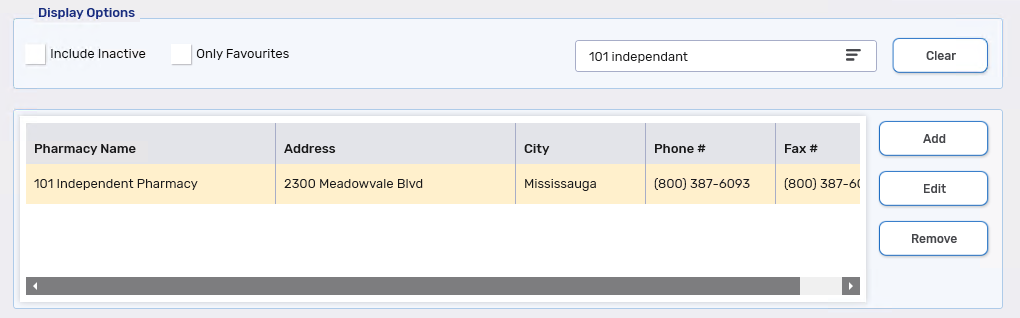
-
If the pharmacy record does not exist, add them. For more information, see Adding Pharmacy Records.
As Propel Rx is preloaded with a national database of pharmacies, a pharmacy record may already exist and may not need to be added. Perform a thorough search for the pharmacy using the methods outlined in step 6 before attempting to add a new record. If you add a new record that shares the same Pharmacy Name, Phone, or Fax as an existing record, a validation prompt will appear, and the record will not be saved.
-
In the Transferring Pharmacist and License # fields, enter the transferring pharmacist's name and their license number, respectively. Indicate whether the transfer was received by fax or verbally. Dropdown and change the Receiving Pharmacist if needed.

-
Enter information from the transfer report in the Prescription Information section.
-
Qty Authorized and Total Qty Dispensed are mandatory fields.
-
Qty Remaining and Repeats are automatically calculated.
-
First Fill Rx #, First Fill Rx Qty, Last Fill Rx #, Last Fill Rx Qty, First Fill Date, Last Fill Date, and Rx Written Date are optional, but it is best practice to enter the information to ensure a complete dispense history.
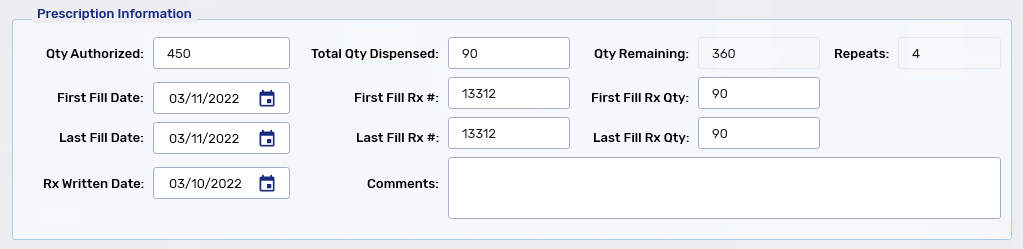
-
-
Select OK. The Transfer In window closes. The transferring pharmacy's name appears in the Extended tab Transfer In section.
A prompt appears if you are processing more than one prescription with the option to add the transfer in details to the other prescriptions being processed. Select Yes to copy the Pharmacy, Transferring Pharmacist, and Receiving Pharmacist over. Prescription Information must be entered manually for each prescription.
-
Select Fill to process the prescription.