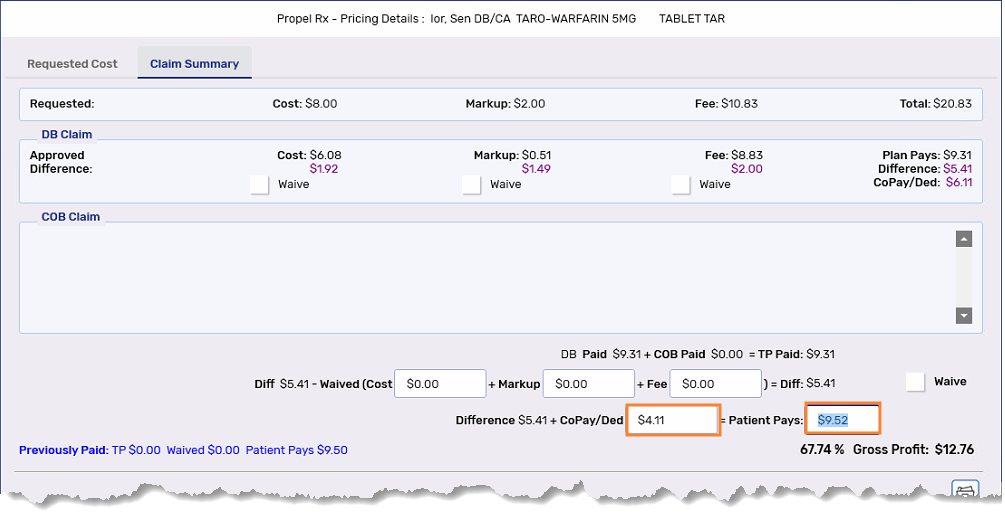Automatic Waiving in the Claim Summary Window
This topic is intended for Independent pharmacies only and is not applicable to Rexall pharmacies.
Waives can be set up to apply automatically after a prescription completes adjudication. Waives are only applied to the last Third Party in a prescription. This means in a coordination of benefits (COB) scenario, no waives are applied for Third Parties earlier in the billing path. Waives also cannot be applied to Cash only prescriptions, or prescriptions billed only to offline Third Parties (i.e., Nursing Charge, House Charge, Accounts Receivable) and Cash.
When an automatic waive is applied, it can be viewed in the Claim Summary window.
Waive Hierarchy
Waives follow a hierarchy which determines how waives are applied if they are set at different levels. If you enter a waive at a lower level, it will always supersede waives set at preceding levels if it applies to the same cost aspect. For example, if you set a patient waive of $0.50 for the cost and a Batch waive of $2 for the cost, the $0.50 waive will apply for all prescriptions for that patient, whether they're Batched or not.
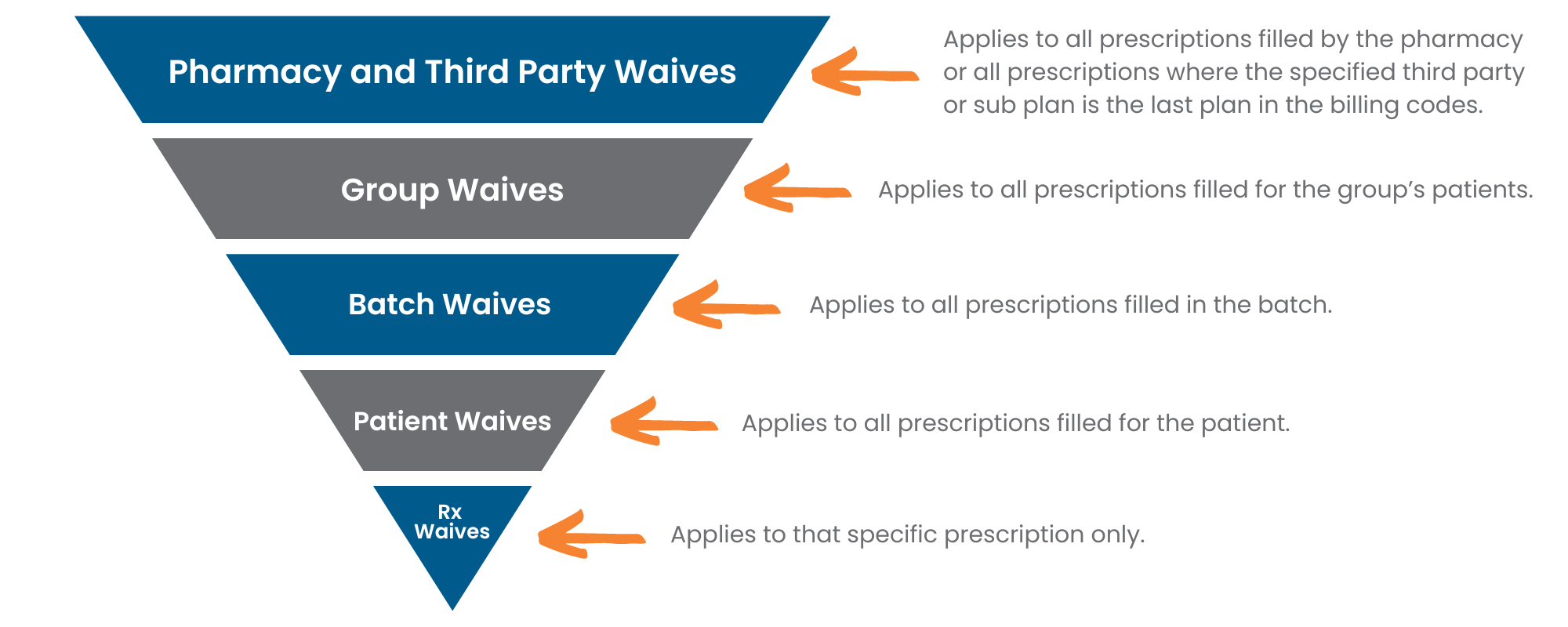
For more information on setting waives, select the dropdowns below.
Waives are applied differently depending on where they are set. In the Pricing module, waives are applied based on ranges whereas waives at the Group and Batch levels are applied based on thresholds. Only patient level waives apply regardless of the difference returned for the cost, markup, fee, or deductible.
Waives can be specified for the entire pharmacy, specific Third Parties, and/or sub plans. Waives can also be differentiated by type of prescription (retail versus non-retail). If an Acceptance Threshold is set up, automatic waives will be applied first before the prescription is validated against the Acceptance Threshold.
non-retail prescriptions are prescriptions filled for patients in non-retail groups. You can view whether a Group type is retail or non-retail in More (...) > List Maintenance > Group Types.
When waives are set at the pharmacy, Third Party, or sub plan level, they are applied when the difference returned for a prescription falls within a specified range.
-
Select More (...) > Pricing > Waive Rules tab.
-
Do one of the following:
-
If you want the waive to apply to all Third Parties, select the Pharmacy row on the pricing tree.
-
If you want the waive to apply to a specific Third Party or sub plan, select it on the pricing tree. The waive will apply when the Third Party or sub plan is the last plan in the prescription's billing codes. If the Third Party or sub plan does not exist on the pricing tree, complete the following steps:
-
Select the Pharmacy row on the pricing tree.
-
Select Add to open the Create New Waive window.
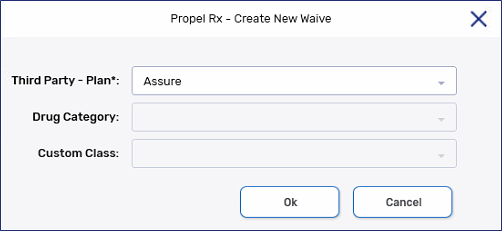
-
Dropdown the Third Party - Plan* field and select the Third Party or sub plan you want to add a rule for.
-
Select OK once done.
-
-
-
Select Add. The Add Waive Rule window opens.
-
Dropdown the Waive From field and select one of the following to waive from:
-
Cost
-
Markup
-
Fee
-
Deductible
-
-
Optional: If you would like to set parameters that determine the price range that triggers the deduction, set the When the difference is between values.
-
Enter the amount you wish to waive in the Waive field.
-
Dropdown the Applies to field to indicate the type of prescriptions that this waive should apply to:
-
Retail Prescriptions
-
Non-Retail Prescriptions
-
All
Each Waive must have a unique combination of the Waive From and Applies to fields.
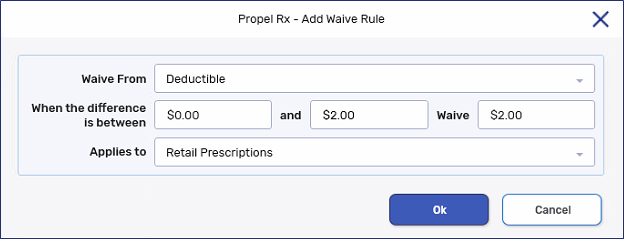
-
-
Select OK.
-
Select Save.
Waives can be specified for all patients within a particular Group. Group waives follow a threshold. For the waive to apply, the waive value must be greater than or equal to the difference returned for a prescription. Otherwise, the waive is not applied.
For example, if a Group waive of $2 is set for the Deductible:
-
The waive will not apply if a deductible of $6.11 is returned for the prescription.
-
The waive will apply if a deductible of $2 or less is returned for the prescription.
To set a Group waive:
-
Open the Batch Manager
 .
. -
Select the Groups tab.
-
Select the Group.
-
Select Detail.
-
Select the Preferences tab.
-
Select TP Threshold. The Group Third Party Preferences window opens.
-
Enter the desired value(s) in the Waive Amounts field(s).
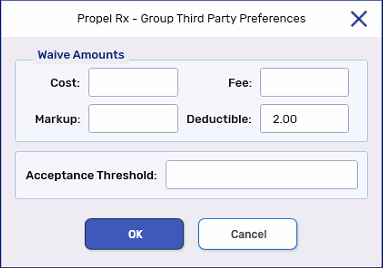
-
Select OK.
-
Select Save.
Waives can be specified for all prescriptions in a Batch. Like Group waives, Batch waives follow a threshold. For the waive to apply, the waive value must be greater than or equal to the difference returned for a prescription. Otherwise, the waive is not applied.
For example, if a Group waive of $2 is set for the Deductible:
-
The waive will not apply if a deductible of $6.11 is returned for the prescription.
-
The waive will apply if a deductible of $2 or less is returned for the prescription.
To set a Batch waive:
-
Open the Batch Preferences window.
-
If you are in the process of scheduling a Batch, this window opens automatically following the Batch refill window.
-
If the Batch has already been scheduled but not yet run, open the Batch Manager. Select the Batch History tab. Detail the appropriate Batch. Select Preferences.
-
-
In the Third Party Threshold section, select the Batch radio button.
-
Enter the desired value(s) in the Waive Amounts field(s).
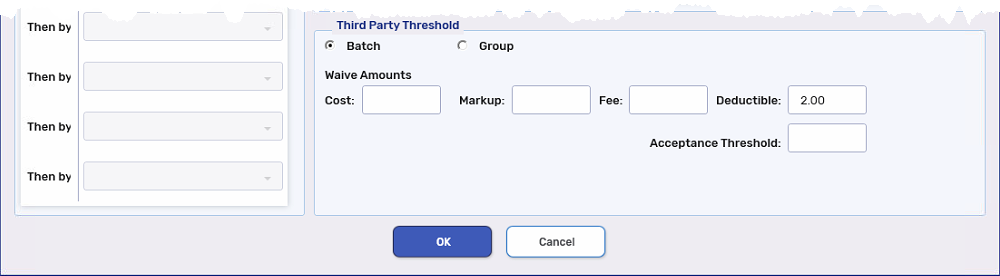
-
Select OK.
Waives can be specified for all prescriptions for a particular patient. Unlike Group and Batch waives, patient waives apply regardless of the differences returned by the Third Party.
You also have the flexibility to set a Total Rx Waive. Applying a Total Rx Waive is like adjusting the Patient Pays amount in the Claim Summary window. The waive is applied to any differences in the deductible, followed by any differences in the markup, then fee, and then cost until the waive amount has been fulfilled.
To set a patient waive:
-
Open the Patient Folder.
-
Select the Third Party tab.
-
Select Waives at the bottom. The Patient Waive Preferences window opens.
-
Select the Detailed or Total Rx Waive radio button.
-
Do one of the following:
-
If Detailed was selected, enter the desired value(s) in the Waive Amounts field(s).
-
If Total Rx Waive was selected, enter the desired value in the field.
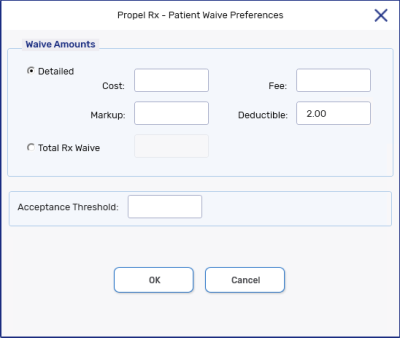
-
-
Select OK.
-
Select Save.
Waive Checkboxes in Claim Summary
When the Waive checkboxes are selected in the Claim Summary window, this indicates the entire difference was automatically waived for the cost, markup, and/or fee. In a coordination of benefits (COB) scenario, the differences returned by the primary Third Party plan are passed automatically to the next plan. No waiving can occur in the middle of adjudication between Third Party plans; the Waive checkboxes are not available.
If the Waive checkboxes are not selected, it is still possible a partial waive was applied. To view partial waives, refer to the Waived fields. The value waived appears in the Waived field for the corresponding cost aspect.
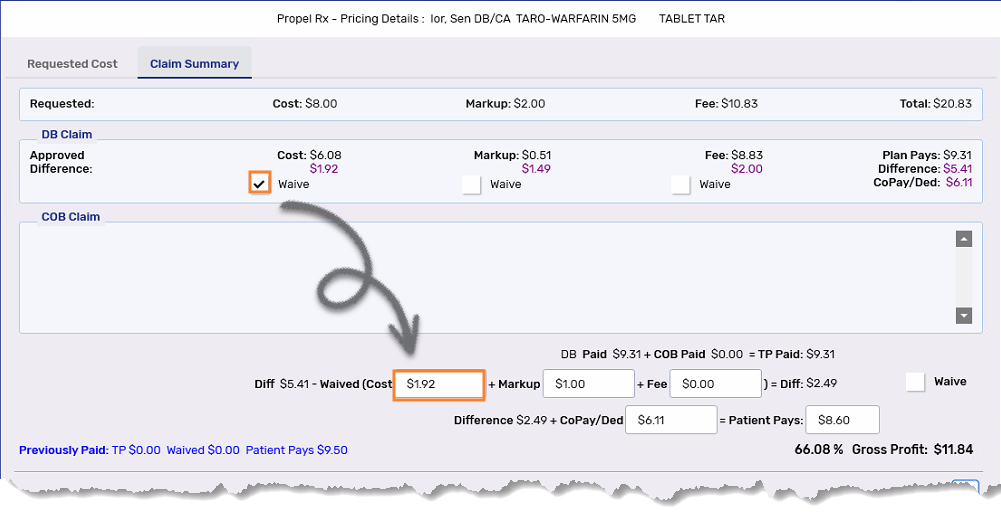
Waived Fields in Claim Summary
When an automatic waive is applied to the cost, markup, and/or fee, the value that's waived is entered in the corresponding Waived field in the Claim Summary window. If an entire difference is waived, the corresponding Waive checkbox is also selected at the top, if applicable. If all differences for the cost, markup, and fee are waived, the Waive checkbox to the right is selected.
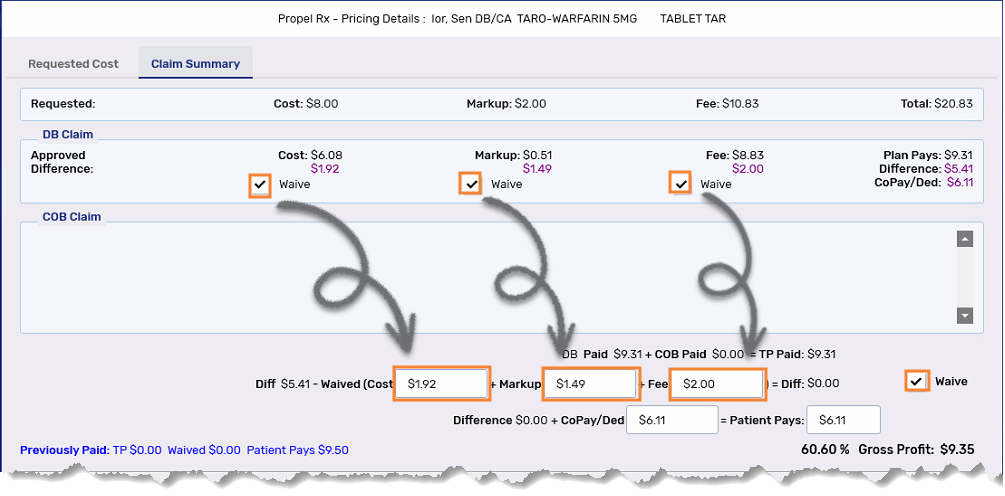
CoPay/Ded in Claim Summary
In the Claim Summary window, there is no Waived field for the copay/deductible. The CoPay/Ded field shows the copay/deductible for the prescription after the waive has been applied.
To determine the deductible waive amount from the Claim Summary window, subtract the CoPay/Ded returned by the Third Party at the top with the value entered in the CoPay/Ded field in the middle.
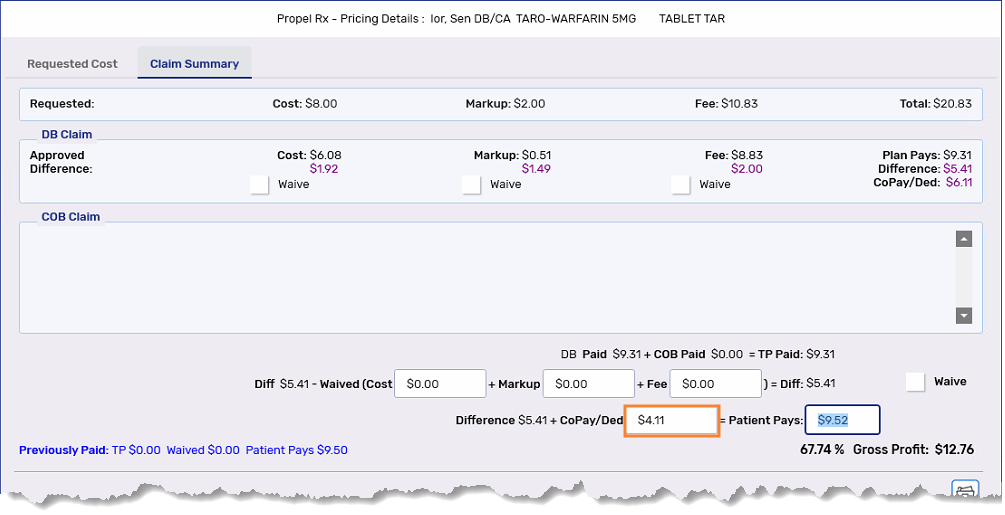
Patient Pays in Claim Summary
The Patient Pays amount is the amount paid by the patient. When a waive is applied to the cost, markup, fee, and/or copay/deductible, the Patient Pays amount is updated to reflect the adjustments. If a Total Rx Waive is applied, it is reflected in the Patient Pays field.