Processing an Office Use, Ward Stock, or Stock Transfer Prescription
In some situations, medications are not dispensed directly to an actual patient but to a location. This can include office-use medications provided to a doctor's office, ward stock provided to a long-term care facility, and stock transfers conducted between pharmacies.
For provinces with Electronic Health Record (EHR) integration, these prescriptions may or may not be transmitted to the EHR.
Select the applicable tab below to learn how to process office-use, ward stock, and stock transfer prescriptions in your province.
In British Columbia, office-use medications (aka O-Meds) must be transmitted to PharmaNet. Stock transfers and ward stock should be recorded locally and not transmitted to PharmaNet.
O-Med prescriptions
To process an O-Med transaction, you require two pieces of information:
-
Your pharmacy's unique O-Med PHN (if your pharmacy does not have an O-Med PHN, call the PharmaNet Help Desk)
-
Your pharmacy's keyword associated with the O-Med PHN (this can be changed by following the steps in Patient Keyword)
Once you have both pieces of information, enter this information in the Patient Folder prior to processing a prescription.
To set up the Patient Folder for a clinic:
-
Create a new Patient Folder but do not save it.
-
In the Main tab, enter your pharmacy's unique O-Med PHN in the PHN field.
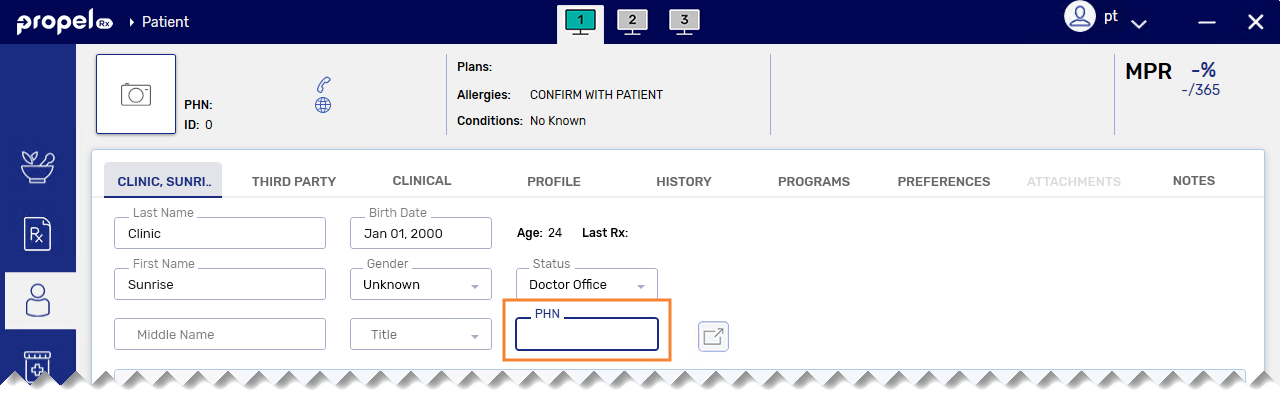
-
Select the Programs tab.
-
Enter your pharmacy's keyword in the Patient Keyword field.
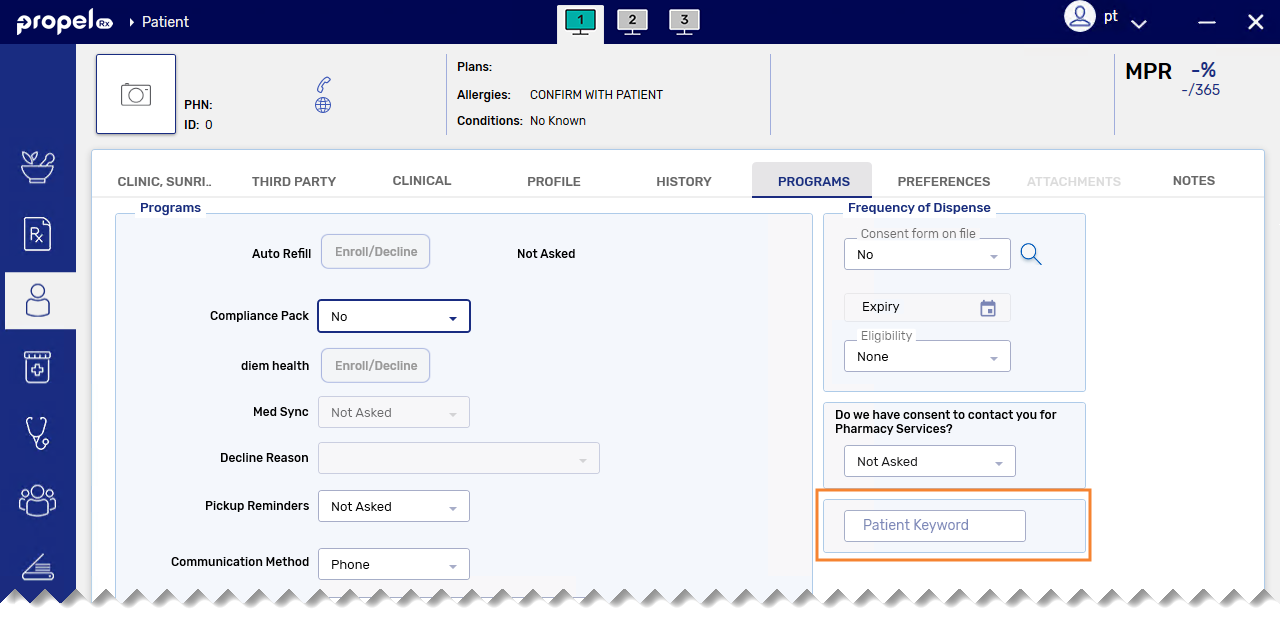
-
Select Save.
When a prescription is filled for a patient whose PHN matches the O-Med PHN entered in More (...) > British Columbia > O-MED, the prescription is flagged as Office Use on the EHR Profile. For more information on storing your pharmacy's O-Med PHN in Propel Rx, see O-MED.
To process an O-Med prescription:
-
From the Patient Profile for the clinic, select Intake.
-
Enter the prescription details.
-
Select Process to open the prescription in Rx Detail.
-
If you are dispensing the DIN more than once for the clinic in the same day, enter a UA intervention code for all subsequent claims after the first.
-
Select the Third Party tab.
-
Select Add.
-
Select the UA intervention code.
-
-
Select Fill. It is expected that PharmaNet will return an error message because O-Meds are not adjudicated by PharmaCare.
Stock Transfer and Ward Stock prescriptions
Patient Folders flagged as Facility allow you to fill stock transfer and ward stock prescriptions while bypassing PharmaNet. Facility patients are created when a non-retail group is created.
To create a Facility patient:
-
Create a non-retail group by following the steps in Creating a New Group. Ensure you select a Group Type that is non-retail.
Whether a Group is retail or non-retail depends on the settings in More (...) > List Maint > Group Types. A non-retail group does not have the Retail checkbox selected.
-
Save the Group. A patient will be automatically added to the Patients tab with a last name matching the Group's name and a first name matching the Group's short name.
To process a stock transfer or ward stock prescription:
-
From the Patient Profile for the location, select Intake.
You cannot create new prescriptions from the Group Folder Patients tab. You must search for and select the Patient Folder and create a prescription like usual process.
-
Enter the prescription details.
-
Select Process to open the prescription in Rx Detail. A "Stock Supply" indicator appears at the top of Rx Detail.
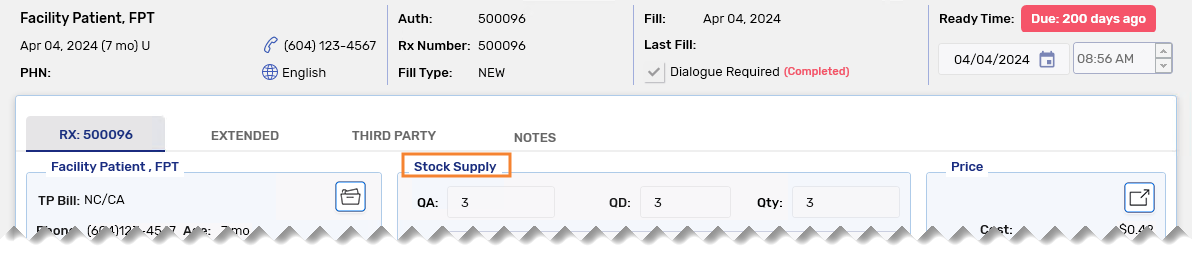
-
Select Fill.
If you are using Half labels, a "Stock Supply Rx" indicator appears on the Hard Copy to alert you to the fact that this prescription is for a location.
You cannot generate Compliance reports for Facility patients or enroll them in patient programs like Auto Refill.
In Alberta, office-use, stock transfers, and ward stock prescriptions should be recorded locally and not transmitted to the EHR. There are two ways this can be accomplished:
-
Create a Facility Patient Folder and use it to fill the prescription
-
Create a Patient Folder with a Status of Pharmacy or Doctor Office and use it to fill the prescription
Facility Patient
To create a Facility patient:
-
Create a non-retail group by following the steps in Creating a New Group. Ensure you select a Group Type that is non-retail.
Whether a Group is retail or non-retail depends on the settings in More (...) > List Maint > Group Types. A non-retail group does not have the Retail checkbox selected.
-
Save the Group. A patient will be automatically added to the Patients tab with a last name matching the Group's name and a first name matching the Group's short name.
To process an office-use, stock transfer, or ward stock prescription:
-
From the Patient Profile for the location, select Intake.
You cannot create new prescriptions from the Group Folder Patients tab. You must search for and select the Patient Folder and create a prescription like usual process.
-
Enter the prescription details.
-
Select Process to open the prescription in Rx Detail. A "Stock Supply" indicator appears at the top of Rx Detail.
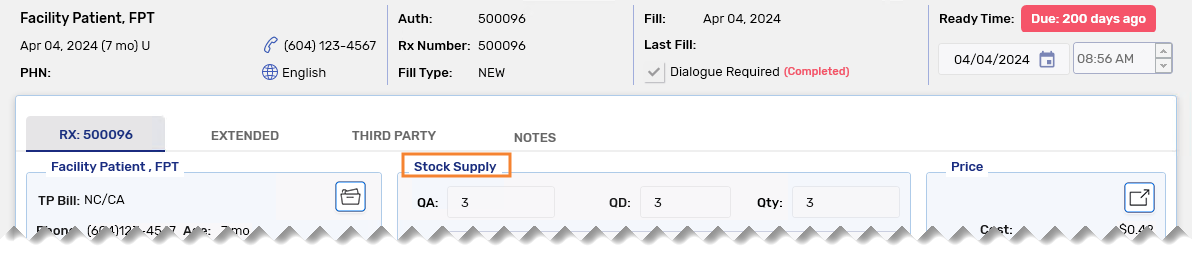
-
Select Fill.
If you are using Half labels, a "Stock Supply Rx" indicator appears on the Hard Copy to alert you to the fact that this prescription is for a location.
You cannot generate Compliance reports for Facility patients or enroll them in patient programs like Auto Refill.
Pharmacy or Doctor Office Status
To set a Status of Pharmacy or Doctor Office for a Patient Folder:
-
Open the Patient Folder.
-
From the Status dropdown, select Pharmacy or Doctor Office.
-
Select Save.
Patients with a Pharmacy or Doctor Office Status bypass all interaction checking. You cannot generate MAR, TAR, TMR, or Compliance reports for them or enroll them in patient programs like Auto Refill.
In Saskatchewan, office-use, stock transfers, and ward stock prescriptions should be recorded locally and not transmitted to the EHR. To do this, create a Patient Folder with a status of Animal or Out of Province.
To set a Status of Animal or Out of Province for a Patient Folder:
-
Open the Patient Folder.
-
From the Status dropdown, select Animal or Out of Province.
-
Select Save.
prescriptions filled using these Patient Folders are expected to appear on the Non-DIS Transactions Report.
In Newfoundland and Labrador, office-use, stock transfers, and ward stock prescriptions are recommended to be recorded locally only and not transmitted to the DIS. To do this, create a Patient Folder with a status of Animal.
To set a Status of Animal for a Patient Folder:
-
Open the Patient Folder.
-
From the Status dropdown, select Animal.
-
Select Save.
In New Brunswick, office-use, stock transfers, and ward stock prescriptions should be recorded locally only and not transmitted to the DIS.
There are two ways this can be accomplished:
-
Create a Facility Patient Folder and use it to fill the prescription
-
Create a Patient Folder with a Status of Pharmacy or Doctor Office and use it to fill the prescription
Facility Patient
To create a Facility patient:
-
Create a non-retail group by following the steps in Creating a New Group. Ensure you select a Group Type that is non-retail.
Whether a Group is retail or non-retail depends on the settings in More (...) > List Maint > Group Types. A non-retail group does not have the Retail checkbox selected.
-
Save the Group. A patient will be automatically added to the Patients tab with a last name matching the Group's name and a first name matching the Group's short name.
To process an office-use, stock transfer, or ward stock prescription:
-
From the Patient Profile for the location, select Intake.
You cannot create new prescriptions from the Group Folder Patients tab. You must search for and select the Patient Folder and create a prescription like usual process.
-
Enter the prescription details.
-
Select Process to open the prescription in Rx Detail.
-
Select Fill.
You cannot generate Compliance reports for Facility patients or enroll them in patient programs like Auto Refill.
Pharmacy or Doctor Office Status
To set a Status of Pharmacy or Doctor Office for a Patient Folder:
-
Open the Patient Folder.
-
From the Status dropdown, select Pharmacy or Doctor Office.
-
Select Save.
Patients with a Pharmacy or Doctor Office Status bypass all interaction checking. You cannot generate MAR, TAR, TMR, or Compliance reports for them or enroll them in patient programs like Auto Refill.
There are two ways you can fill an office-use, stock transfer, or ward stock prescription.
-
Create a Facility Patient Folder and use it to fill the prescription
-
Create a Patient Folder with a Status of Pharmacy or Doctor Office and use it to fill the prescription
Facility Patient
To create a Facility patient:
-
Create a non-retail group by following the steps in Creating a New Group. Ensure you select a Group Type that is non-retail.
Whether a Group is retail or non-retail depends on the settings in More (...) > List Maint > Group Types. A non-retail group does not have the Retail checkbox selected.
-
Save the Group. A patient will be automatically added to the Patients tab with a last name matching the Group's name and a first name matching the Group's short name.
To process an office-use, stock transfer, or ward stock prescription:
-
From the Patient Profile for the location, select Intake.
You cannot create new prescriptions from the Group Folder Patients tab. You must search for and select the Patient Folder and create a prescription like usual process.
-
Enter the prescription details.
-
Select Process to open the prescription in Rx Detail.
-
Select Fill.
If you are using Half labels, a "Stock Supply Rx" indicator appears on the Hard Copy to alert you to the fact that this prescription is for a location.
You cannot generate Compliance reports for Facility patients or enroll them in patient programs like Auto Refill.
Pharmacy or Doctor Office Status
To set a Status of Pharmacy or Doctor Office for a Patient Folder:
-
Open the Patient Folder.
-
From the Status dropdown, select Pharmacy or Doctor Office.
-
Select Save.
Patients with a Pharmacy or Doctor Office Status bypass all interaction checking. You cannot generate MAR, TAR, TMR, or Compliance reports for them or enroll them in patient programs like Auto Refill.