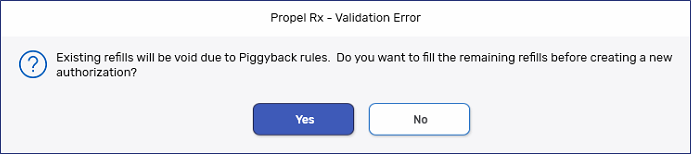Processing a Reauthorized Prescription
-
Data Entry
-
Packaging
-
Technical Validation
-
Clinical Review
Processing a reauthorized prescription can be completed from either the Workbench or the patient's Profile tab.
Data Entry
For reauthorized prescriptions, the Data Entry queue includes:
-
Using the Intake window for reauthorized prescriptions and adjudicating them through Rx Detail.
-
Processing and adjudicating prescriptions that were added to the Workbench, either from the Intake window or one of the programs the patient is enrolled in or your pharmacy is registered for.
For more information about prescriptions that are already in the Data Entry queue, see Processing Prescriptions from the Data Entry Queue.
Select the applicable tab to learn about processing reauthorized prescriptions in your province.
For more information, use the dropdowns below.
To reauthorize a prescription from the Workbench:
-
From the Workbench, select Intake. The Intake window appears.
-
In the Patient field, search for and select the patient.

-
Attach a prescription by selecting one of the following options:
-
New Scan - allows you to scan the prescription at time of entry.
-
Select Image - allows you to select a scanned document attached in the Patient Folder.
-
 Written Prescription - allows you to select a document saved on the workstation.
Written Prescription - allows you to select a document saved on the workstation.
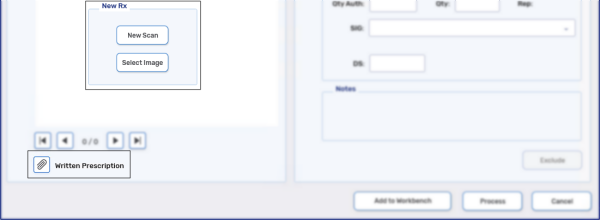
If you're only collecting the prescription from the patient and the prescription is being adjudicated at another workstation, or at another time, once you have a patient selected, you can select Add to Workbench. This adds the prescription to the Data Entry queue for later processing. It is recommended a prescription is scanned at Intake before doing this.
-
-
Select the Profile button. The Patient Profile window opens.
-
Select the prescription(s) that are being reauthorized.
If you are processing a PrescribeIT® prescription, only one prescription can be selected for ReAuth. If the prescription has an associated Previous Rx ID, the prescription to reauthorize is pre-selected.
-
Select ReAuth. A RA indicator appears beside the prescriptions that were selected.
You can also select prescriptions to refill from this window. If you selected Refill for prescriptions that had no repeats remaining, the prescription will be reauthorized.
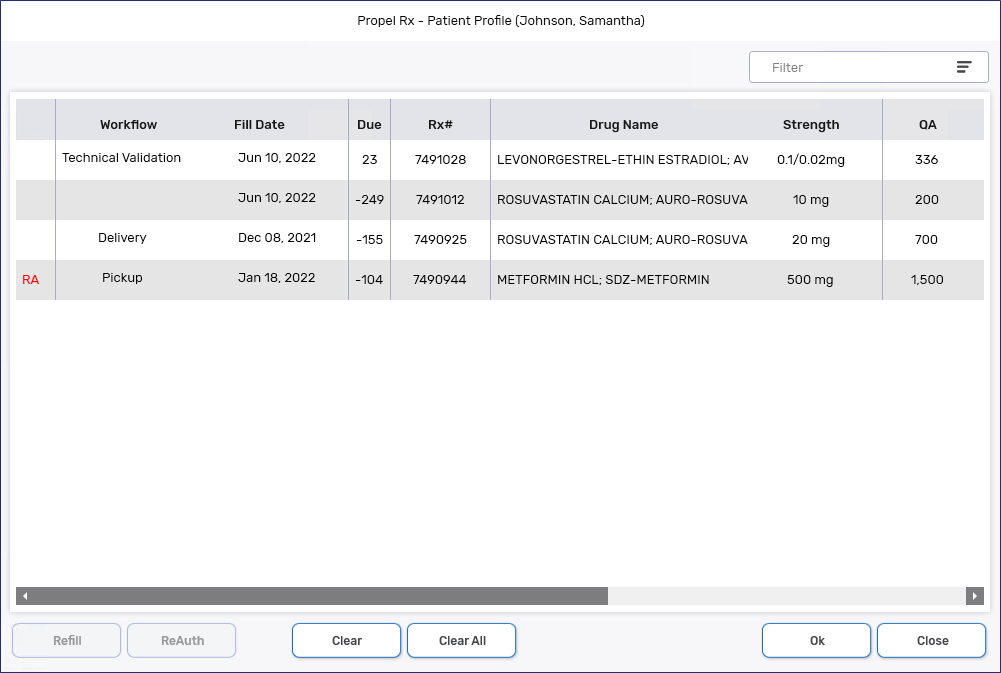
-
Select OK. The prescription(s) are added to the Intake window with information from the previous fill (Prescriber, Qty, SIG, DS, Rep) auto-populated. If you added an attachment to the current prescription shell, it will be added to the reauthorized prescriptions.
The QA is automatically zeroed when you reauthorize a prescription from the Intake Profile window.
-
Edit the information in the Intake window as needed.
-
Select Process. The prescription opens in Rx Detail.
-
Verify the information in Rx Detail and make any necessary changes.
If Close is selected when in Rx Detail, the prescription remains in the Data Entry queue and can be accessed from there.
-
Select Fill to adjudicate the prescription.
-
The patient's PharmaNet Profile opens. The Profile displays information about the patient's clinical conditions, adverse reactions, and prescription history. You must view the last 15 clinical conditions, adverse reactions, and prescription records before the OK button is enabled.
When filling a succession of prescriptions, the PharmaNet Profile displays only once before the first prescription is filled.
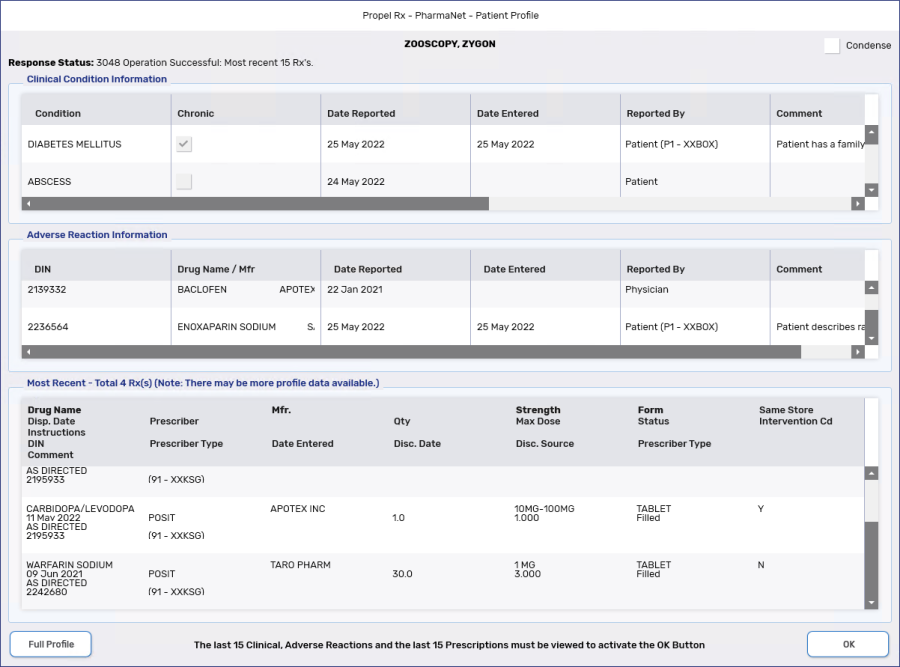
-
Select OK.
-
The TAC/TDU Response window opens. It shows the response from PharmaNet for the submitted prescription and the patient's historical data related to the drug. The window is read only and cannot be modified. Use the arrow button
 to review each page, if there is more than one. Select OK.
to review each page, if there is more than one. Select OK.The TAC/TDU Response window appears for each prescription that is processed. Batched prescriptions are not completed until the TAC/TDU Response windows are viewed.
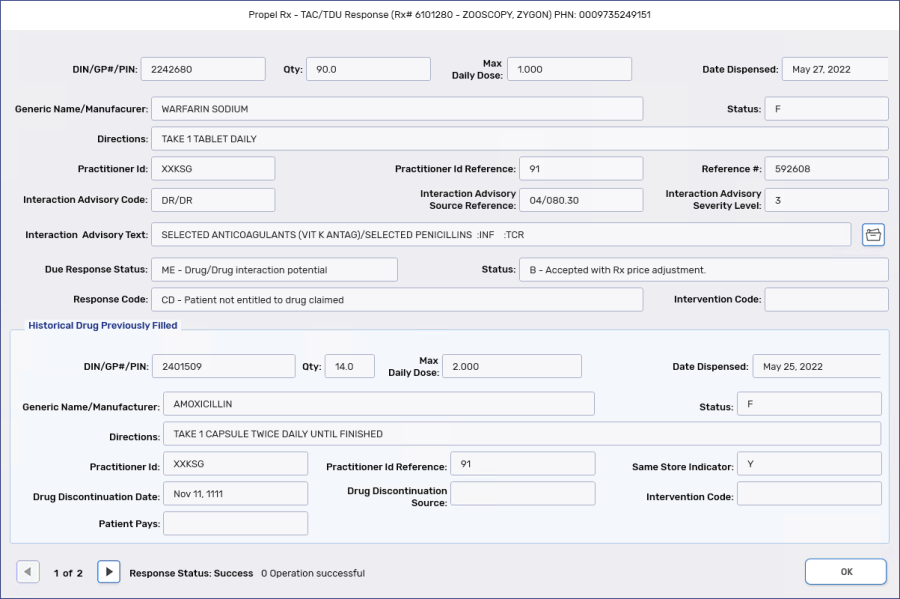
-
The Claim Summary window opens. Information from PharmaNet is displayed in the Claim Response Message section including:
-
Plan information (i.e. expiry date)
-
Pricing information (i.e. LCA/RBP pricing, fee)
-
Drug information (i.e. special authority, benefit status)
-
Restrictions
Review the window and make any necessary waives.
The PharmaNet response messages are not stored in the prescription. This means you cannot detail the prescription afterwards to view the messages. Codes are printed on the receipt which correspond to the messages.
-
-
Select OK.
For more information about processing this prescription at another workstation or at a later time, see Processing Prescriptions from the Data Entry Queue.
To reauthorize a prescription from the patient's Profile tab:
-
Search for and select a patient.
-
Select the Profile tab.
-
Highlight the prescription(s) that need to be reauthorized.
-
Select Refill. The prescription(s) open in Rx Detail.
-
If there are repeats remaining on the previous authorization, enter 0 in the QA field and then press the TAB key on your keyboard.
-
If the prescriber has changed, select the folder button
 in the Prescriber section to search for and select the new prescriber.
in the Prescriber section to search for and select the new prescriber.If you enter the new QA before changing the prescriber, you will have to enter the QA again in Rx Detail after the prescriber is selected.
-
Enter the new QA. Edit the Qty, SIG, DS, and Bill fields as needed.
If Close is selected when in Rx Detail, the prescription remains in the Data Entry queue and can be accessed from there. For more information, see Processing Prescriptions from the Data Entry Queue.
-
Select Fill to adjudicate the prescription.
-
If there were any remaining repeats on the previous authorization, a piggyback prompt appears. Select No to reauthorize the prescription and remove the previous repeats.
If you select Yes, you are returned to Rx Detail to refill the quantity authorized previously in the QA field.
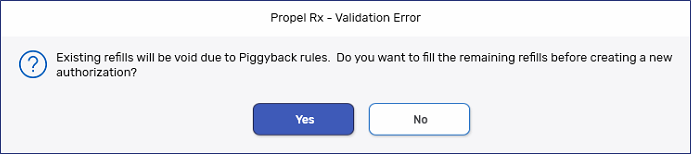
-
The patient's PharmaNet Profile opens. The Profile displays information about the patient's clinical conditions, adverse reactions, and prescription history. You must view the last 15 clinical conditions, adverse reactions, and prescription records before the OK button is enabled.
When filling a succession of prescriptions, the PharmaNet Profile displays only once before the first prescription is filled.
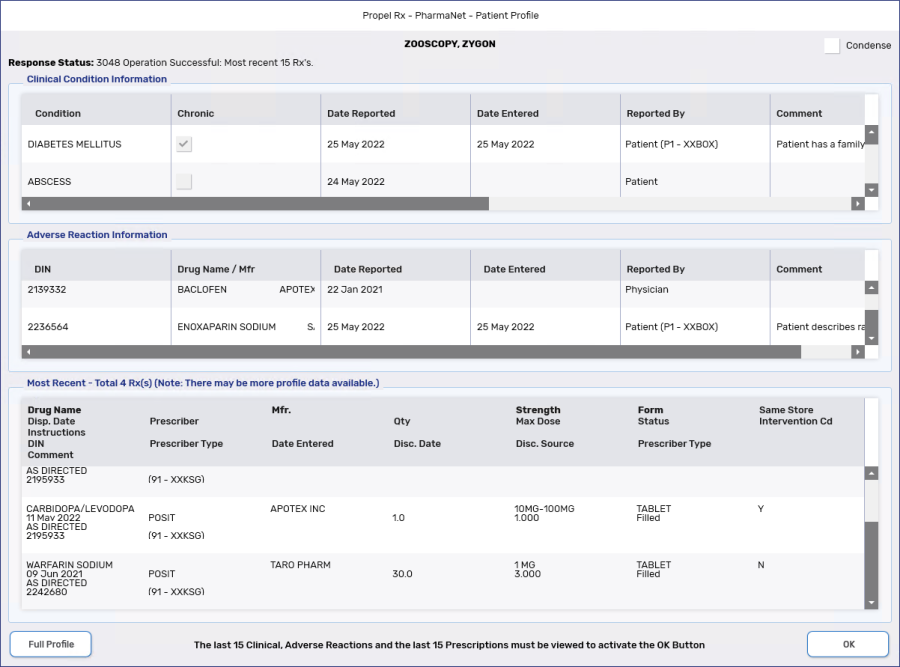
-
Select OK.
-
The TAC/TDU Response window opens. It shows the response from PharmaNet for the submitted prescription and the patient's historical data related to the drug. The window is read only and cannot be modified. Use the arrow button
 to review each page, if there is more than one. Select OK.
to review each page, if there is more than one. Select OK.The TAC/TDU Response window appears for each prescription that is processed. Batched prescriptions will not complete until the TAC/TDU Response window is viewed.
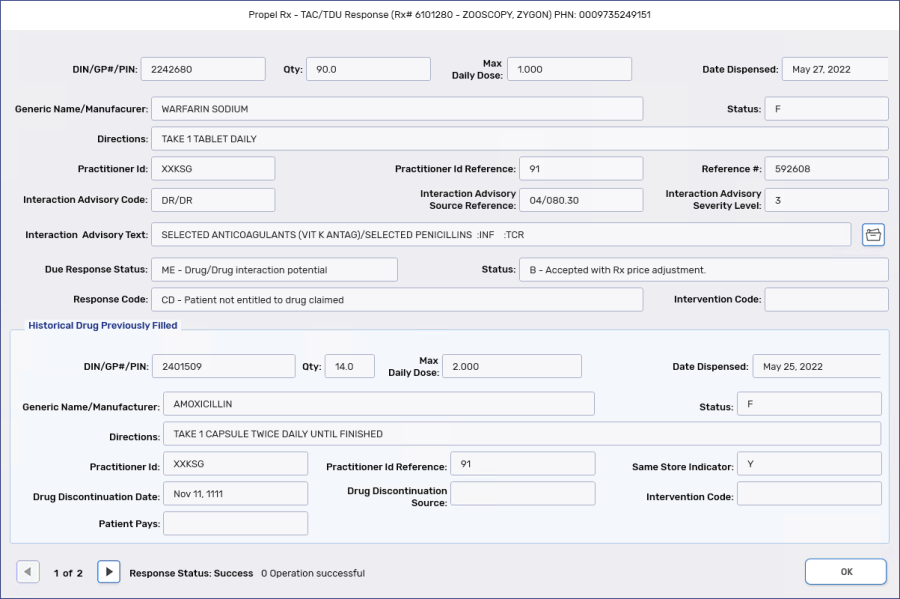
-
The Claim Summary window opens. Information from PharmaNet is displayed in the Claim Response Message section including:
-
Plan information (i.e. expiry date)
-
Pricing information (i.e. LCA/RBP pricing, fee)
-
Drug information (i.e. special authority, benefit status)
-
Restrictions
Review the window and make any necessary waives.
The PharmaNet response messages are not stored in the prescription. This means you cannot detail the prescription afterwards to view the messages. Codes are printed on the receipt which correspond to the messages.
-
-
Select OK.
Next Steps?
For more information, use the dropdowns below.
To reauthorize a prescription from the Workbench:
-
From the Workbench, select Intake. The Intake window appears.
-
In the Patient field, search for and select the patient.

-
Attach a prescription by selecting one of the following options:
-
New Scan - allows you to scan the prescription at time of entry.
-
Select Image - allows you to select a scanned document attached in the Patient Folder.
-
 Written Prescription - allows you to select a document saved on the workstation.
Written Prescription - allows you to select a document saved on the workstation.
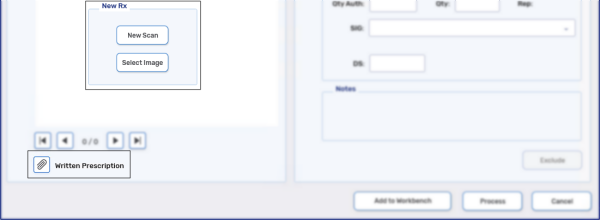
If you're only collecting the prescription from the patient and the prescription is being adjudicated at another workstation, or at another time, once you have a patient selected, you can select Add to Workbench. This adds the prescription to the Data Entry queue for later processing. It is recommended a prescription is scanned at Intake before doing this.
-
-
Select the Profile button. The Patient Profile window opens.
-
Select the prescription(s) that are being reauthorized.
If you are processing a PrescribeIT® prescription, only one prescription can be selected for ReAuth. If the prescription has an associated Previous Rx ID, the prescription to reauthorize is pre-selected.
-
Select ReAuth. A RA indicator appears beside the prescriptions that were selected.
You can also select prescriptions to refill from this window. If you selected Refill for prescriptions that had no repeats remaining, the prescription will be reauthorized.
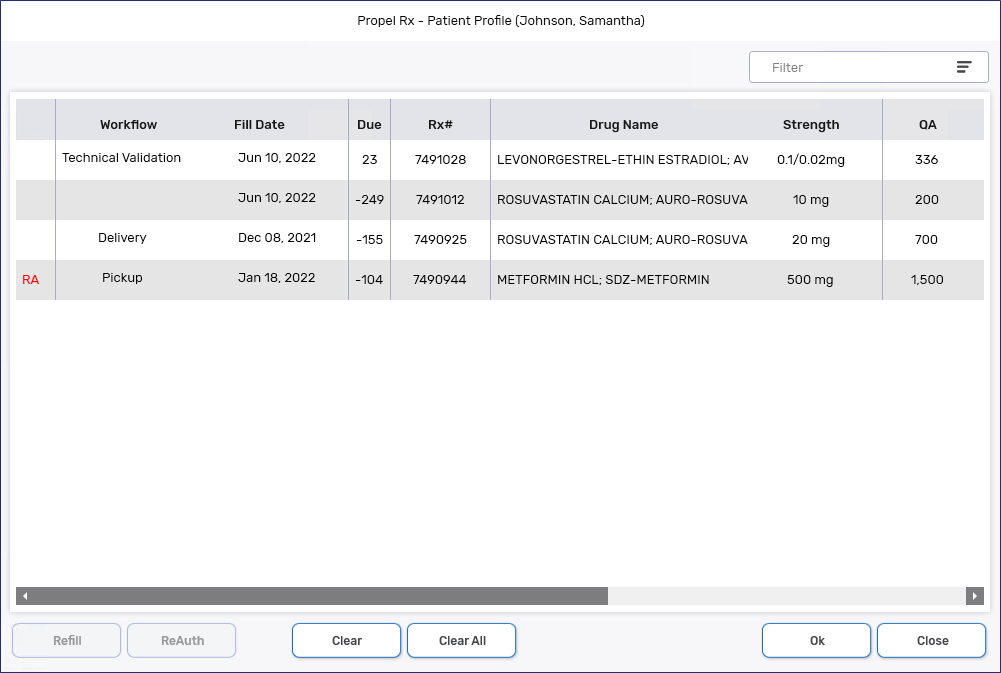
-
Select OK. The prescription(s) are added to the Intake window with information from the previous fill (Prescriber, Qty, SIG, DS, Rep) auto-populated. If you added an attachment to the current prescription shell, it will be added to the reauthorized prescriptions.
The QA is automatically zeroed when you reauthorize a prescription from the Intake Profile window.
-
Edit the information in the Intake window as needed.
-
Select Process. The prescription opens in Rx Detail.
-
The Patient EHR Access Reason window opens if the patient's EHR Profile has not been viewed yet. Select a reason for accessing the patient's EHR Profile and enter any additional comments if needed. Select OK.
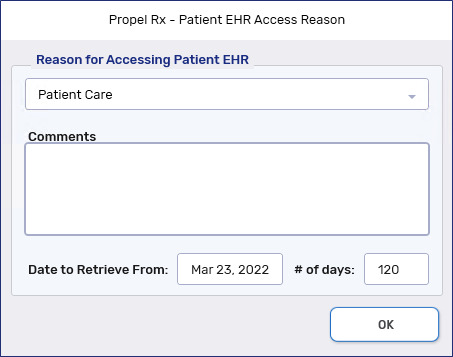
Review the patient's EHR Profile and select OK once done.
-
Verify the information in Rx Detail and make any necessary changes.
If Close is selected when in Rx Detail, the prescription remains in the Data Entry queue and can be accessed from there.
-
Select Fill to adjudicate the prescription.
-
If there are any Detected Issues, the Detected Issues Maintenance window opens. Review the window and add any appropriate Issue Management codes as needed.
-
Select OK.
-
The Claim Summary window opens. Review the window and make any necessary waives.
-
Select OK.
For more information about processing this prescription at another workstation or at a later time, see Processing Prescriptions from the Data Entry Queue.
To reauthorize a prescription from the patient's Profile tab:
-
Search for and select a patient.
-
Select the Profile tab.
-
Highlight the prescription on the Profile.
-
Select Refill. The prescription(s) open in Rx Detail.
The previous Rx DIS ID will be linked to the reauthorized prescription.
-
The Patient EHR Access Reason window opens if the patient's EHR Profile has not been viewed yet. Select a reason for accessing the patient's EHR Profile and enter any additional comments if needed. Select OK.
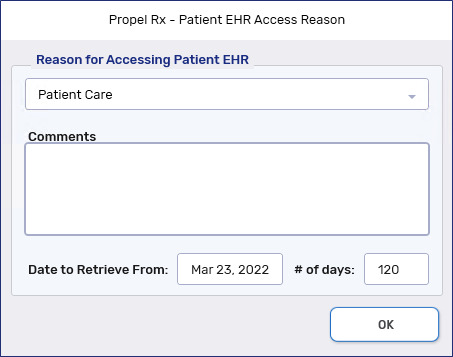
Review the patient's EHR Profile and select OK once done.
-
If the prescriber has changed, select the folder button
 in the Prescriber section to search for and select the new prescriber.
in the Prescriber section to search for and select the new prescriber.If you enter the new QA before changing the prescriber, you will have to enter the QA again in Rx Detail after the prescriber is selected.
-
Enter the new QA. Edit the Qty, SIG, DS, and Bill fields as needed.
If Close is selected when in Rx Detail, the prescription remains in the Data Entry queue and can be accessed from there. For more information, see Processing Prescriptions from the Data Entry Queue.
-
Select Fill to adjudicate the prescription.
-
If there are any Detected Issues, the Detected Issues Maintenance window opens. Review the window and add any appropriate Issue Management codes as needed.
-
Select OK.
-
The Claim Summary window opens. Review the window and make any necessary waives.
-
Select OK.
Next Steps?
For more information, use the dropdowns below.
To reauthorize a prescription from the Workbench:
-
From the Workbench, select Intake. The Intake window appears.
-
In the Patient field, search for and select the patient.

-
Attach a prescription by selecting one of the following options:
-
New Scan - allows you to scan the prescription at time of entry.
-
Select Image - allows you to select a scanned document attached in the Patient Folder.
-
 Written Prescription - allows you to select a document saved on the workstation.
Written Prescription - allows you to select a document saved on the workstation.
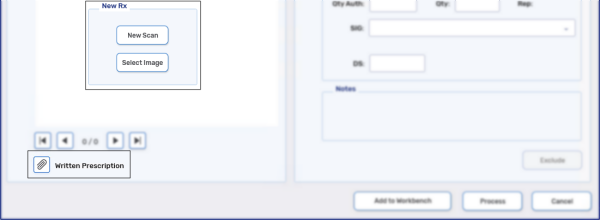
If you're only collecting the prescription from the patient and the prescription is being adjudicated at another workstation, or at another time, once you have a patient selected, you can select Add to Workbench. This adds the prescription to the Data Entry queue for later processing. It is recommended a prescription is scanned at Intake before doing this.
-
-
Select the Profile button. The Patient Profile window opens.
-
Select the prescription(s) that are being reauthorized.
If you are processing a PrescribeIT® prescription, only one prescription can be selected for ReAuth. If the prescription has an associated Previous Rx ID, the prescription to reauthorize is pre-selected.
-
Select ReAuth. A RA indicator appears beside the prescriptions that were selected.
You can also select prescriptions to refill from this window. If you selected Refill for prescriptions that had no repeats remaining, the prescription will be reauthorized.
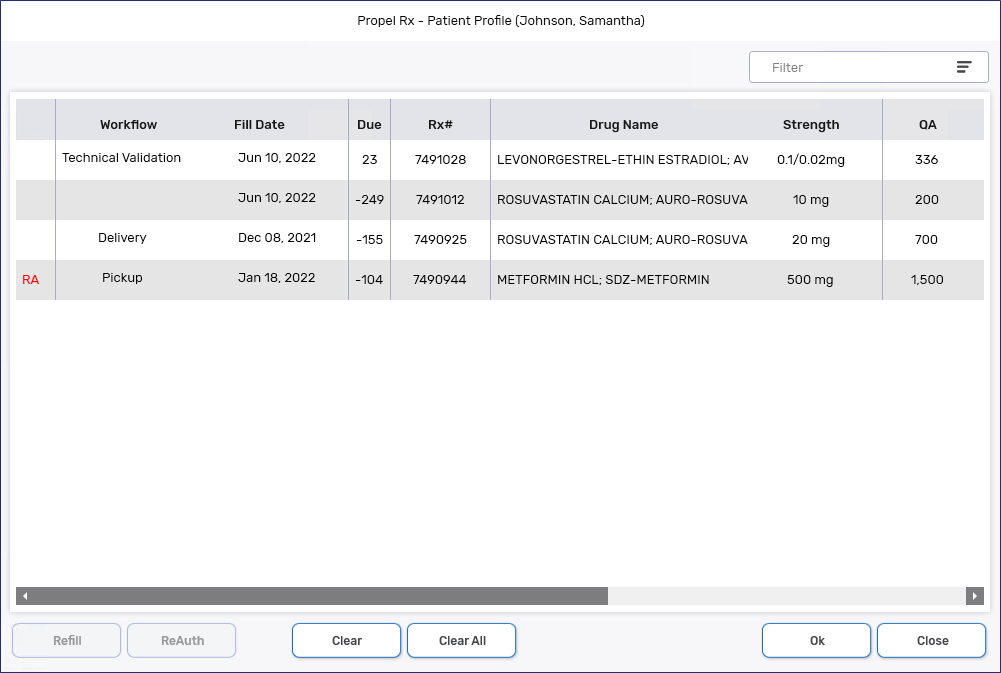
-
Select OK. The prescription(s) are added to the Intake window with information from the previous fill (Prescriber, Qty, SIG, DS, Rep) auto-populated. If you added an attachment to the current prescription shell, it will be added to the reauthorized prescriptions.
The QA is automatically zeroed when you reauthorize a prescription from the Intake Profile window.
-
Edit the information in the Intake window as needed.
-
Select Process. The prescription opens in Rx Detail.
-
Verify the information in Rx Detail and make any necessary changes.
If Close is selected when in Rx Detail, the prescription remains in the Data Entry queue and can be accessed from there.
-
Select Fill to adjudicate the prescription.
For more information about processing this prescription at another workstation or at a later time, see Processing Prescriptions from the Data Entry Queue.
To reauthorize a prescription from the patient's Profile tab:
-
Search for and select a patient.
-
Select the Profile tab.
-
Highlight the prescription(s) that need to be reauthorized.
-
Select Refill. The prescription(s) open in Rx Detail.
-
If there are repeats remaining on the previous authorization, enter 0 in the QA field and then press the TAB key on your keyboard.
-
If the prescriber has changed, select the folder button
 in the Prescriber section to search for and select the new prescriber.
in the Prescriber section to search for and select the new prescriber.If you enter the new QA before changing the prescriber, you will have to enter the QA again in Rx Detail after the prescriber is selected.
-
Enter the new QA. Edit the Qty, SIG, DS, and Bill fields as needed.
If Close is selected when in Rx Detail, the prescription remains in the Data Entry queue and can be accessed from there. For more information, see Processing Prescriptions from the Data Entry Queue.
-
Select Fill to adjudicate the prescription.
-
If there were any remaining repeats on the previous authorization, a piggyback prompt appears. Select No to reauthorize the prescription and remove the previous repeats.
If you select Yes, you are returned to Rx Detail to refill the quantity authorized previously in the QA field.