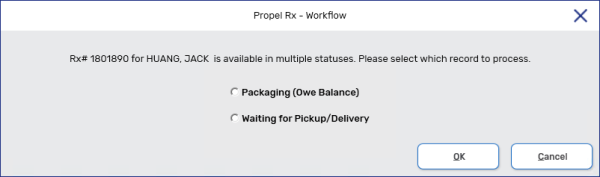Processing a Prescription Using Quick Lookup
When a prescription has not completed Workflow, it can be quickly retrieved and processed using the Quick Lookup feature. To use the Quick Lookup feature, scan a prescription number barcode or manually enter the prescription number in the Quick Lookup field located in the Workflow, Parked Rx, or Pick Up/Delivery tile. The prescription then opens in its respective Workflow queue for processing.
The Quick Lookup feature has been tested to be compatible with the Honeywell and Symbol LS 2208 scanners.
prescriptions processed using Quick Lookup progress stepwise through Workflow. If the user does not have access to a particular step, such as Clinical Review for a pharmacy technician, the prescription will not progress to that step for that user.
Refer to Table 1 for more information on the windows that open when Quick Lookup is used.
Table 1. Windows that open when Quick Lookup is used.
| Workflow Step | prescription opens in the... |
|---|---|
| Data Entry | Rx Detail window. |
| Packaging | Packaging window. |
|
Packaging (owe balances) |
Owe Balance window from the Parked Rx tile. |
| Technical Validation |
Combined Technical Validation/Clinical Review window. If the user does not have access to Clinical Review (e.g., pharmacy assistant, pharmacy technician), the prescription will not open for processing. |
| Clinical Review | Clinical Review window. |
|
Waiting for Pick Up/Delivery |
Pick Up window. |
Only one prescription can be entered for Quick Lookup, however, if there are other prescriptions for the same patient in Workflow, they can be processed as well through Workflow prompting.
To process a prescription using Quick Lookup:
-
Navigate to the Workflow, Parked Rx, or Pick Up/Delivery tile.
-
Do one of the following in the Quick Lookup field:
-
Manually enter the prescription number and press Enter on your keyboard.
-
-
The following Workflow prompts may appear:
-
If there are other prescriptions in Workflow for the same patient, Group, or packager, a prompt asks if you want to process the selected prescription or all prescriptions for the patient. Select the applicable options and then select Process.
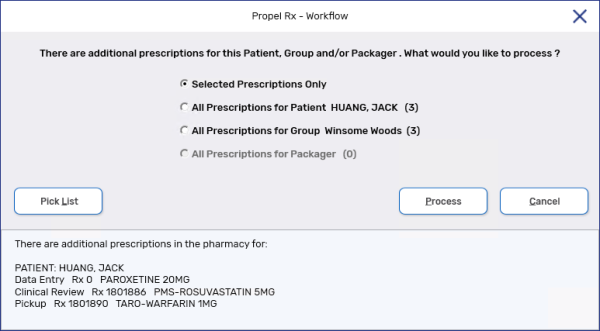
-
-
Process the prescription through Workflow as per usual. If multiple prescriptions were selected for processing, each prescription progresses through all remaining Workflow steps accessible by the user before the next one is loaded.
Table 2. Troubleshooting error messages when using Quick Lookup.
| Error Message | Meaning |
|---|---|
| Rx not found | prescription may be cancelled or the incorrect barcode was scanned. A prescription number barcode must be scanned for Quick Lookup to work. |
| User does not have access to the selected queue(s) | The user does not have Security access to the applicable Workflow queue that the prescription is currently residing. Another user with the appropriate access must process the prescription. |
| Rx # for Patient xxx is not eligible for Quick Lookup | prescription may not be in Workflow. |
| Rx Number must be greater than zero | prescription numbers of 0 are not eligible for Quick Lookup. Do not enter 0 in the Quick Lookup field. |
| Only 1 numerical Rx # can be entered in Quick Lookup | More than 1 prescription number was manually entered. Remove the additional prescriptions so only one remains. |