Pre-Determination
To process a hypothetical prescription fill for a patient (otherwise known as a "what if" scenario), use the Pre-Determination feature. It allows you to see any Detected Issues that would result without creating a permanent record on a patient's EHR. This will provide the health professional with the required information in order to determine whether the prescription should be filled.
Prior to the DIS, users would fill a prescription and then reverse it. However, now that this information is stored on the patient's EHR for everyone to view, this process is no longer acceptable.
When a Pre-Determination is performed for a patient, it is not converted to a new prescription. A record will be documented in the patient's History tab for reference. A Pre-Determination will not produce a paper Hard Copy to be stored as this is just a hypothetical scenario.
To process a Pre-Determination on a new prescription:
-
In the Intake window, enter as many prescription details as possible.
-
Select the Verify button. Propel Rx will submit the transaction to DIS. If there are any Detected Issues, the Detected Issues window opens.
Viewing these Detected Issues through the Verify function is for informational purposes only. As a result, you cannot enter Issue Management codes.
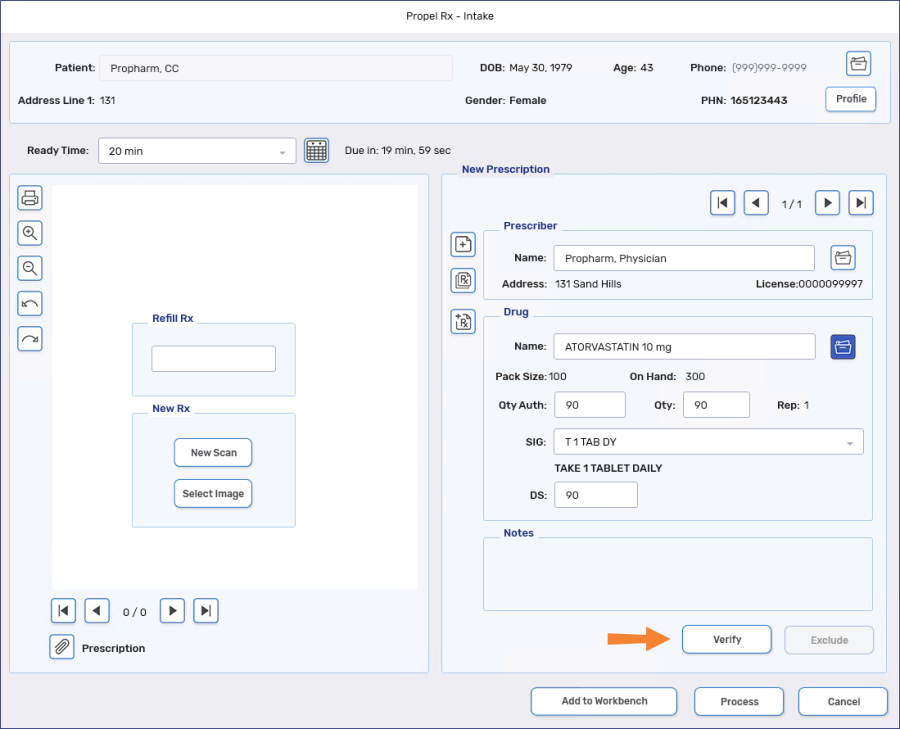
-
To view more information on each Detected Issue, double-click the issue row. Once done, select OK.
-
Select the OK button after viewing the Detected Issues window to return to the Intake window. You can then do one of the following:
-
Select the Process button to fill the prescription as a new prescription. The prescription will be added as a new prescription to the patient's local and EHR Profile.
-
Re-enter the prescription details within the Intake window and select the Verify button to perform another Pre-Determination.
-
Select the Add to Workbench button to fill the prescription later.
-
Select the Cancel button to exit the window. No prescription will be recorded on the patient's EHR or local Profile.
-