Placing a Prescription on Hold
-
Data Entry
-
Technical Validation
-
Clinical Review
Data Entry
Regarding placing a prescription on HOLD, the Data Entry queue includes:
-
Using the Intake window and processing through Rx Detail.
-
Processing prescriptions that were added to the Workbench, either from the Intake window.
For more information about prescriptions that are already in the Data Entry queue, see Processing Prescriptions from the Data Entry Queue.
Select the applicable tab to learn about placing a prescription on HOLD in your province.
To place a new prescription on HOLD:
-
From the Workbench or from the patient's Profile tab, select Intake. The Intake window appears.
-
In the Patient field, search for and select the patient.

This information is automatically populated if creating a new prescription from the patient's Profile tab.
-
Attach a prescription by selecting one of the following options:
-
New Scan - allows you to scan the prescription at time of entry.
-
Select Image - allows you to select a scanned document already in the Patient Folder.
-
 Written Prescription - allows you to select a document saved on the workstation.
Written Prescription - allows you to select a document saved on the workstation.
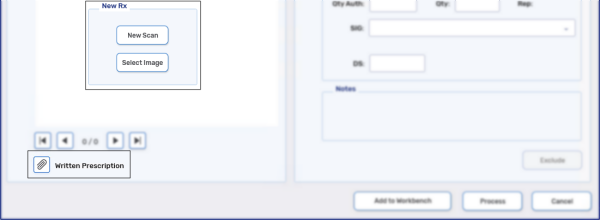
If you're only collecting the prescription from the patient and the prescription is being adjudicated at another workstation, or at another time, once you have a patient selected, you can select Add to Workbench. This adds to the prescription to the Data Entry queue for later processing. It is recommended a prescription is scanned at Intake before doing this.
For more information about processing this prescription at another workstation or at a later time, see Processing Prescriptions from the Data Entry Queue.
-
-
Enter the following information:
-
Prescriber
-
Drug Name
If you have a scanner attached to the workstation, you can scan the UPC of the bottle.
-
Qty Auth
-
Qty
-
SIG
-
DS
-
-
Select Process. The prescription opens in Rx Detail.
If the drug is already on the patients Profile, a Duplicate Checking prompt appears. For more information, see Duplicate Checking.
-
The Patient EHR Access Reason window opens if the patient's EHR Profile has not been viewed yet. Select a reason for accessing the patient's EHR Profile and enter any additional comments if needed. Select OK.
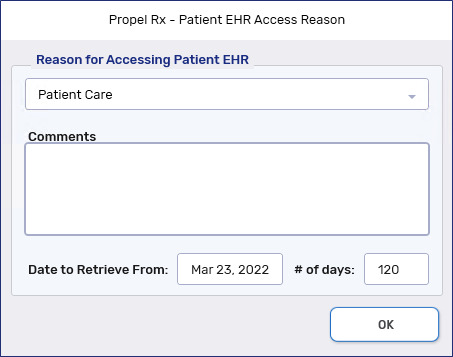
Review the patient's EHR Profile and select OK once done.
-
Verify the information in Rx Detail and make any necessary changes.
-
Select Hold.
-
If there are any Detected Issues, the Detected Issues Maintenance window opens. Review the window and add any appropriate Issue Management codes as needed.
-
Select OK.
Next Steps?
If the patient already has a record of this medication on their Profile, a Duplicate Checking prompt appears to confirm how to handle the new prescription.

To gain better insight on how to handle the new prescription, the Duplicate Checking prompt displays information about the existing prescription on file, such as;
-
Rx#
-
Quantity filled
-
Days supply
-
refills remaining
Based on the information displayed, select one of the following:
-
Refill - refills the prescription currently on file.
-
ReAuth - reauthorizes the existing prescription on file, voiding any repeats remaining.
-
New Rx - creates a new prescription and does not link it to the current prescription on file.
-
Cancel - returns to the Intake window.
To place a new prescription on HOLD:
-
From the Workbench or from the patient's Profile tab, select Intake. The Intake window appears.
-
In the Patient field, search for and select the patient.

This information is automatically populated if creating a new prescription from the patient's Profile tab.
-
Attach a prescription by selecting one of the following options:
-
New Scan - allows you to scan the prescription at time of entry.
-
Select Image - allows you to select a scanned document already in the Patient Folder.
-
 Written Prescription - allows you to select a document saved on the workstation.
Written Prescription - allows you to select a document saved on the workstation.
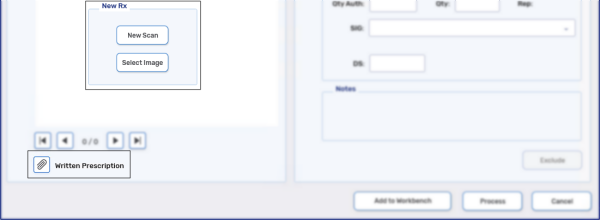
If you're only collecting the prescription from the patient and the prescription is being adjudicated at another workstation, or at another time, once you have a patient selected, you can select Add to Workbench. This adds to the prescription to the Data Entry queue for later processing. It is recommended a prescription is scanned at Intake before doing this.
For more information about processing this prescription at another workstation or at a later time, see Processing Prescriptions from the Data Entry Queue.
-
-
Enter the following information:
-
Prescriber
-
Drug Name
If you have a scanner attached to the workstation, you can scan the UPC of the bottle.
-
Qty Auth
-
Qty
-
SIG
-
DS
-
-
Select Process. The prescription opens in Rx Detail.
If the drug is already on the patients Profile, a Duplicate Checking prompt appears. For more information, see Duplicate Checking.
-
Verify the information in Rx Detail and make any necessary changes.
-
Select Hold.
Next Steps?
If the patient already has a record of this medication on their Profile, a Duplicate Checking prompt appears to confirm how to handle the new prescription.

To gain better insight on how to handle the new prescription, the Duplicate Checking prompt displays information about the existing prescription on file, such as;
-
Rx#
-
Quantity filled
-
Days supply
-
refills remaining
Based on the information displayed, select one of the following:
-
Refill - refills the prescription currently on file.
-
ReAuth - reauthorizes the existing prescription on file, voiding any repeats remaining.
-
New Rx - creates a new prescription and does not link it to the current prescription on file.
-
Cancel - returns to the Intake window.