Owe Balance Preferences
There are 4 Owe Balance preferences that control how Owe Balances and their labels are managed.
Select the dropdowns below for more information about each preference.
The Owe Balance Days Supply preference determines the default Owe Qty in the Owe Balance window. The value entered for this preference is the assumed days supply you want to package for an initial fill. For example, if your pharmacy normally dispenses a 7 day supply when you have to owe a patient, you would enter '7' in this field.
The calculation for the default Owe Qty is contingent on accurate entry of the Days Supply for a prescription. In the following scenarios, the default Owe Qty will not follow this calculation.
-
On Hand is Insufficient to Fulfill the Owe Balance Days Supply Calculated Value
In this scenario, the Owe Qty defaults to the entire prescription Quantity.
 Example
Example
You only have 3 days worth of Drug On Hand but your Owe Balance Days Supply is 7. A prescription for 90 tablets of that same Drug would have a default Owe Qty of 90.
-
Pack Size Has a Minimum Dispensing Quantity (MDQ)
In this scenario, the Owe Qty defaults to the MDQ value entered in the Drug Folder Inventory tab.
 Example
Example
Your Owe Balance Days Supply is 7 and you only have 28 tablets (1 pack) of birth control On Hand to Fill a prescription for 84 tablets. If a MDQ of 28 was entered for the pack size, the Owe Qty will default to 28 tablets.
-
prescription was Filled for a Mixture
In this scenario, Propel Rx assumes you will be dispensing everything On Hand to Fill the prescription. The Owe Qty for each ingredient will default to the difference between the Qty required for each ingredient and their On Hand values.
 Example
Example
You have 25g each of hydrocortisone and clotrimazole to make a 1:1 mixture of both creams. Regardless of the Owe Balance Days Supply value, If you Fill a prescription for 100g of the cream, the Owe Qty will default to 50g (25g of each ingredient).
To set the Owe Balance Days Supply preference:
-
Select More (...) > Pharmacy.
-
Select the Rx Detail tab.
-
Enter the number of days in the Owe Balance Days Supply field. By default, the preference is set to 7 days.

-
Select Save.
The Auto Reconcile Owe preference determines whether Owe Balances are cleared at the time of purchase order reconciliation. This is a read-only field which can be set to ON or OFF.
When set to ON, Owe Balances are automatically cleared when purchase orders containing the owed drugs are reconciled. Enough inventory must be received to clear the Owe Balance in full, otherwise the Owe Balance is not adjusted. If Digital Owe Balance is ON, the Owe Balance would proceed to the next Workflow step. When set to ON, it is still possible to manually clear Owe Balances if desired.
When set to OFF, Owe Balances must be manually cleared.
You have an Owe Balance of 166 tablets for a brand of metformin 500mg. Auto Reconcile Owe is ON. After reconciling a purchase order containing 1 bottle of the owed Drug, the Owe Balance is cleared and the On Hand for that Drug increases by 334 (500 - 166) tablets.
To view the Auto Reconcile Owe preference:
-
Select More (...) > Pharmacy.
-
Select the Workflow tab.
-
Review the Auto Reconcile Owe field.
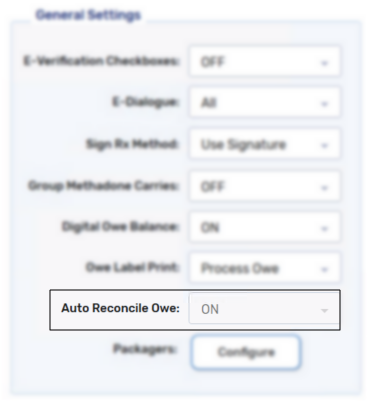
The Digital Owe Balance preference determines whether Owe Balances move through Digital Workflow. This preference cannot be changed when there are outstanding Owe Balances in Propel Rx. This field can be set to ON or OFF.
When set to ON, Owe Balances move through Data Entry, Packaging, and/or Technical Validation depending on your pharmacy's Workflow setup. As a result, you can generate e-File copies for Owe Balances and manage their pickups from the Pick Up/Delivery tile, if POS integration is ON.
When set to OFF, Owe Balances do not move through Workflow and as such, e-File copies cannot be generated for them. You will be required to use the Owe Balance Hard Copy to document verification of the dispense.
Your pharmacy uses full Digital Workflow and you would like to document the packaging and verification of Owe Balances digitally. You set Digital Owe Balance to ON so your Owe Balances will flow through Packaging and Technical Validation.
To set the Digital Owe Balance preference:
-
Select More (...) > Pharmacy.
-
Select the Workflow tab.
-
Dropdown the Digital Owe Balance field and select ON or OFF.
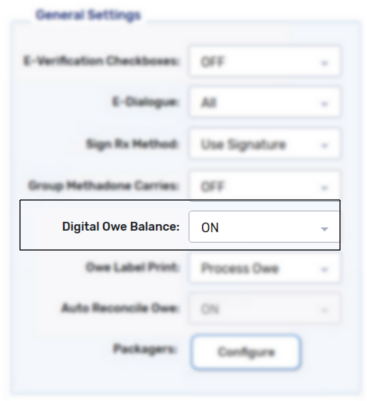
-
Select Save. You may be prompted to restart Propel Rx if the Owe Label Print preference was also changed.
-
Close Propel Rx and PHS (if using Half labels) or CPS (if using Thermal labels) and relaunch them from the McKesson PTS Utilities folder on the server desktop.
The Owe Label Print preference determines when Owe Balance labels are automatically printed. This field can be set to With Vial Copy, Process Owe, or None.
When set to With Vial Copy, Owe Balance labels print at the same time as initial fill labels. If multiple Owe Balances were created for a prescription, Owe Balance labels will print each time the Owe Balance is reduced.
When set to Process Owe, Owe Balance labels print when the Owe Balance is 'processed.' Processed refers to different events depending on your Digital Owe Balance and Auto Reconcile Owe preferences.
-
If Digital Owe Balance is ON, an Owe Balance is considered processed when it completes Data Entry or Packaging, depending on your pharmacy's Workflow setup.
-
If Digital Owe Balance is OFF, an Owe Balance is considered processed when it is manually cleared or reduced from the Owe Balance window or automatically cleared during purchase order reconciliation.
When set to None, Owe Balance labels do not print automatically but can still be printed manually.
To reduce paper clutter, your pharmacy sets their Owe Label Print preference to Process Owe, so Owe Balance labels print when you need them, at the time of dispensing the owe.
To set the Owe Label Print preference:
-
Select More (...) > Pharmacy.
-
Select the Workflow tab.
-
Dropdown the Owe Label Print field and select With Vial Copy, Process Owe, or None.
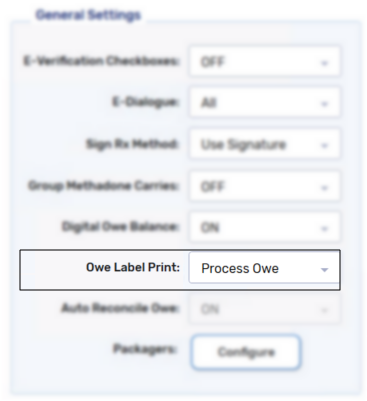
-
Select Save.
-
Close Propel Rx and PHS (if using Half labels) or CPS (if using Thermal labels) and relaunch them from the McKesson PTS Utilities folder on the server desktop.
Combinations of Owe Balance Preferences
You can customize the combination of Owe Balance preferences to meet your pharmacy's unique needs.
For a high level overview of the different combinations available, select the dropdown that applies to your pharmacy's Workflow setup.
Table 1. Owe Balance flow when Digital Owe Balance is ON with a Data Entry Workflow configuration.
| Auto-Reconcile Owe | Owe Label Print | Workflow Steps for Owe | Process Owe By | Label Prints When |
|---|---|---|---|---|
| ON | With Vial Copy | Data Entry à Waiting for Pick Up/Delivery or Picked Up* |
Reconciling PO** (auto) or manually processing Owe from Parked Rx tile |
Initial fill labels print |
| ON | Process Owe | Data Entry is complete for Owe | ||
| ON | None | Must be manually printed | ||
| OFF | With Vial Copy | Manually processing Owe from Parked Rx tile | Initial fill labels print | |
| OFF | Process Owe | Data Entry is complete for Owe | ||
| OFF | None | Must be manually printed |
*If POS integration is ON, after Data Entry, the Owe Balance is assigned a status of Waiting for Pick Up/Delivery. If POS integration is OFF, a Picked Up status is assigned automatically.
**PO = Purchase Order
Table 2. Owe Balance flow when Digital Owe Balance is OFF.
| Auto-Reconcile Owe | Owe Label Print | Workflow Steps for Owe | Process Owe By | Label Prints When |
|---|---|---|---|---|
| ON | With Vial Copy | None |
Reconciling PO (auto) or manually processing Owe from Owe Balance window or Drug Folder |
Initial fill labels print |
| ON | Process Owe | Owe is processed | ||
| ON | None | Must be manually printed | ||
| OFF | With Vial Copy | Manually processing Owe from Owe Balance window or Drug Folder | Initial fill labels print | |
| OFF | Process Owe | Owe is processed | ||
| OFF | None | Must be manually printed |
Table 3. Owe Balance flow when Digital Owe Balance is ON with a Data Entry and Packaging Workflow configuration.
| Auto-Reconcile Owe | Owe Label Print | Workflow Steps for Owe | Process Owe By | Label Prints When |
|---|---|---|---|---|
| ON | With Vial Copy | Packaging à Waiting for Pick Up/Delivery or Picked Up* |
Reconciling PO (auto) or manually processing Owe from Parked Rx tile |
Initial fill labels print |
| ON | Process Owe | Packaging is complete for Owe | ||
| ON | None | Must be manually printed | ||
| OFF | With Vial Copy | Manually processing Owe from Parked Rx tile | Initial fill labels print | |
| OFF | Process Owe | Packaging is complete for Owe | ||
| OFF | None | Must be manually printed |
*If POS integration is ON, after Packaging, the Owe Balance is assigned a status of Waiting for Pick Up/Delivery. If POS integration is OFF, a Picked Up status is assigned automatically.
**PO = Purchase Order
Table 4. Owe Balance flow when Digital Owe Balance is OFF.
| Auto-Reconcile Owe | Owe Label Print | Workflow Steps for Owe | Process Owe By | Label Prints When |
|---|---|---|---|---|
| ON | With Vial Copy | None |
Reconciling PO (auto) or manually processing Owe from Owe Balance window or Drug Folder |
Initial fill labels print |
| ON | Process Owe | Owe is processed | ||
| ON | None | Must be manually printed | ||
| OFF | With Vial Copy | Manually processing Owe from Owe Balance window or Drug Folder | Initial fill labels print | |
| OFF | Process Owe | Owe is processed | ||
| OFF | None | Must be manually printed |
Table 5. Owe Balance flow when Digital Owe Balance is ON with a Data Entry and Technical Validation Workflow configuration.
| Auto-Reconcile Owe | Owe Label Print | Workflow Steps for Owe | Process Owe By | Label Prints When |
|---|---|---|---|---|
| ON | With Vial Copy | Data Entry à Technical Validation à Waiting for Pick Up/Delivery or Picked Up* |
Reconciling PO (auto) or manually processing Owe from Parked Rx tile |
Initial fill labels print |
| ON | Process Owe | Data Entry is complete for Owe | ||
| ON | None | Must be manually printed | ||
| OFF | With Vial Copy | Manually processing Owe from Parked Rx tile | Initial fill labels print | |
| OFF | Process Owe | Data Entry is complete for Owe | ||
| OFF | None | Must be manually printed |
*If POS integration is ON, after Data Entry, the Owe Balance is assigned a status of Waiting for Pick Up/Delivery. If POS integration is OFF, a Picked Up status is assigned automatically.
**PO = Purchase Order
Table 6. Owe Balance flow when Digital Owe Balance is OFF.
| Auto-Reconcile Owe | Owe Label Print | Workflow Steps for Owe | Process Owe By | Label Prints When |
|---|---|---|---|---|
| ON | With Vial Copy | None |
Reconciling PO (auto) or manually processing Owe from Owe Balance window or Drug Folder |
Initial fill labels print |
| ON | Process Owe | Owe is processed | ||
| ON | None | Must be manually printed | ||
| OFF | With Vial Copy | Manually processing Owe from Owe Balance window or Drug Folder | Initial fill labels print | |
| OFF | Process Owe | Owe is processed | ||
| OFF | None | Must be manually printed |
Table 7. Owe Balance flow when Digital Owe Balance is ON with a full Digital Workflow configuration.
| Auto-Reconcile Owe | Owe Label Print | Workflow Steps for Owe | Process Owe By | Label Prints When |
|---|---|---|---|---|
| ON | With Vial Copy | Packaging à Technical Validation à Waiting for Pick Up/Delivery or Picked Up* |
Reconciling PO (auto) or manually processing Owe from Parked Rx tile |
Initial fill labels print |
| ON | Process Owe | Packaging is complete for Owe | ||
| ON | None | Must be manually printed | ||
| OFF | With Vial Copy | Manually processing Owe from Parked Rx tile | Initial fill labels print | |
| OFF | Process Owe | Packaging is complete for Owe | ||
| OFF | None | Must be manually printed |
*If POS integration is ON, after Packaging, the Owe Balance is assigned a status of Waiting for Pick Up/Delivery. If POS integration is OFF, a Picked Up status is assigned automatically.
**PO = Purchase Order
Table 8. Owe Balance flow when Digital Owe Balance is OFF.
| Auto-Reconcile Owe | Owe Label Print | Workflow Steps for Owe | Process Owe By | Label Prints When |
|---|---|---|---|---|
| ON | With Vial Copy | None |
Reconciling PO (auto) or manually processing Owe from Owe Balance window or Drug Folder |
Initial fill labels print |
| ON | Process Owe | Owe is processed | ||
| ON | None | Must be manually printed | ||
| OFF | With Vial Copy | Manually processing Owe from Owe Balance window or Drug Folder | Initial fill labels print | |
| OFF | Process Owe | Owe is processed | ||
| OFF | None | Must be manually printed |
Sample Setups for Common Scenarios
For sample setups based on different pharmacy profiles, refer to Table 9. Please be advised, these configurations are suggestions only and can be customized as needed.
Table 9. Sample Owe Balance configurations by pharmacy profile.
| Pharmacy Profile | Digital Owe Balance | Owe Label Print |
|---|---|---|
|
Pharmacy A does not use Digital Workflow (Data Entry only). They have a filing box where they keep Owe Balance labels, which they review after they receive a purchase order. They would like to continue to verify Owe Balances on paper. |
OFF | With Vial Copy |
|
Pharmacy B does not use Digital Workflow. They like to manage their Owe Balances on a drug-by-drug basis instead of per prescription. They print Owe Balance labels manually and do not want automatic printing. |
OFF | None |
|
Pharmacy C does not use Digital Workflow. They like to print labels when they're ready to dispense a medication. Since they don't want to print labels ahead of time, they want Owe Balances to appear in a centralized place in Propel Rx so they can easily review and process any that are outstanding. |
ON | Process Owe or None |
|
Pharmacy D uses full Digital Workflow. They want Owe Balances to flow through Workflow like their regular prescriptions. They want Owe Balance labels to print automatically when they're ready to package the owed quantity. |
ON | Process Owe |