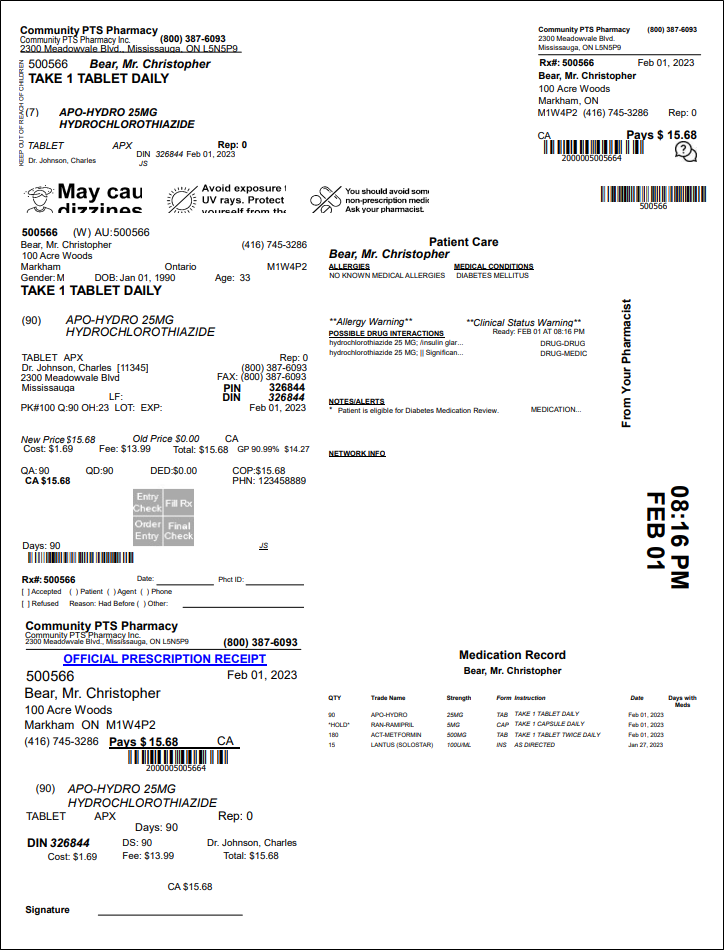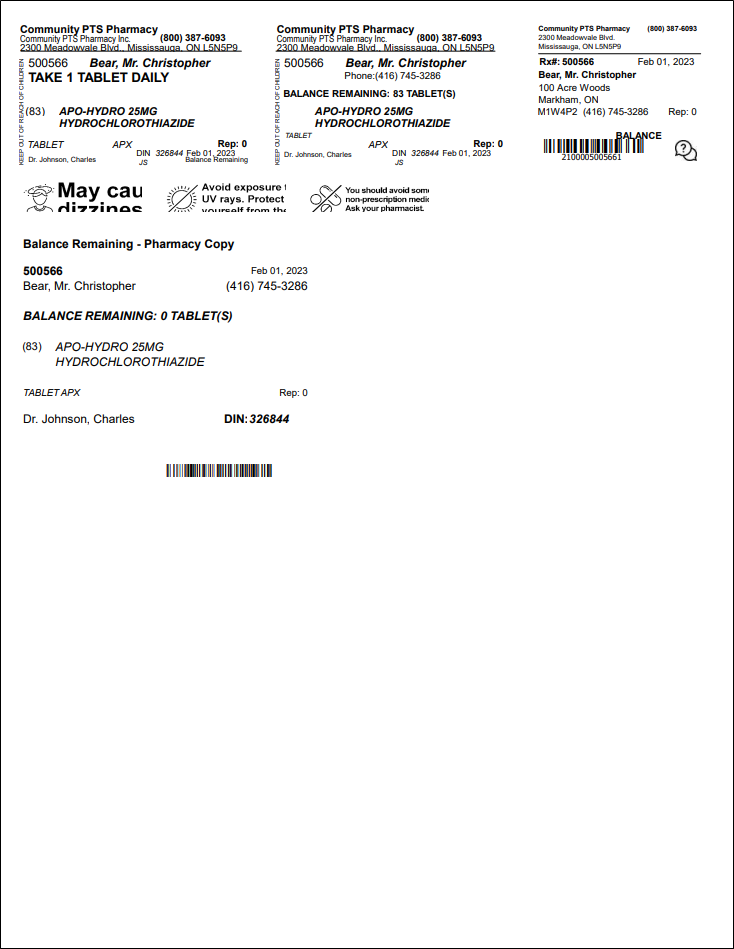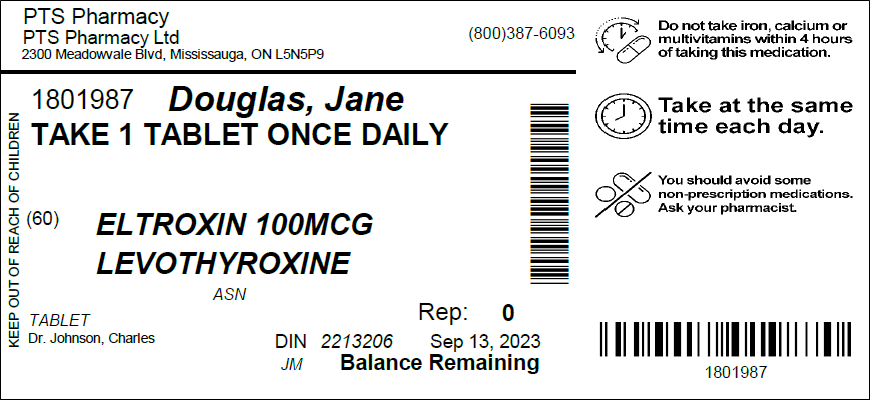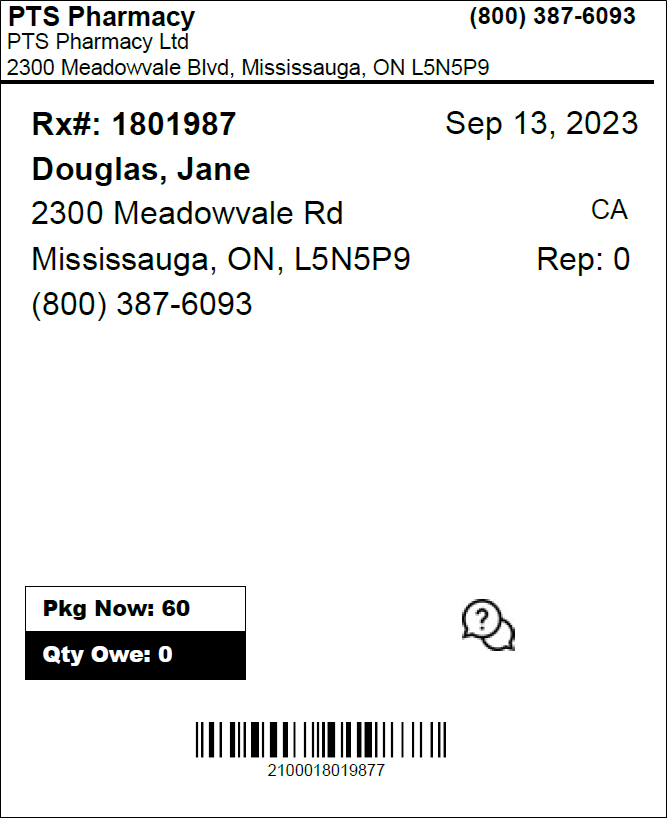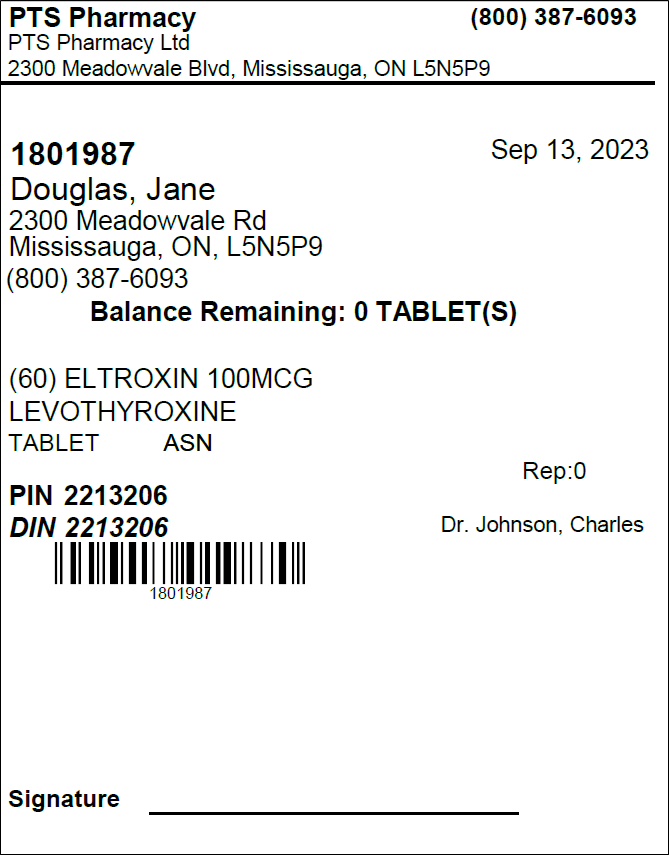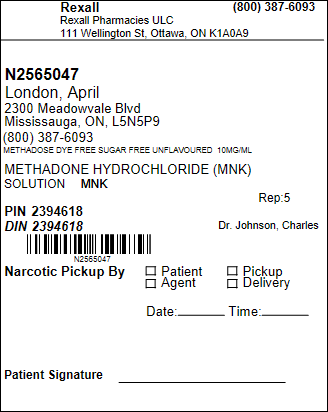Owe Balance Labels
Use the dropdowns below for label samples of the initial fill and Owe Balance labels.
| Printed Documents | When does it print? | Sample |
|---|---|---|
|
Initial fill Vial label
|
Packaging completed |
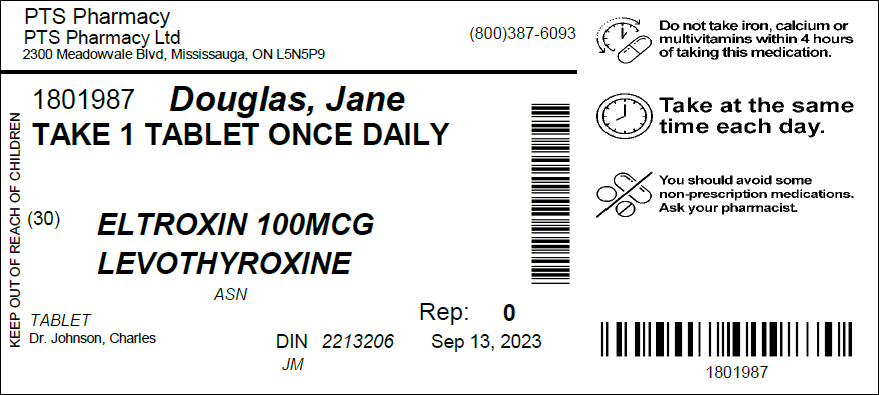
|
|
Initial fill Privacy label
|
Technical Validation and Clinical Review completed |
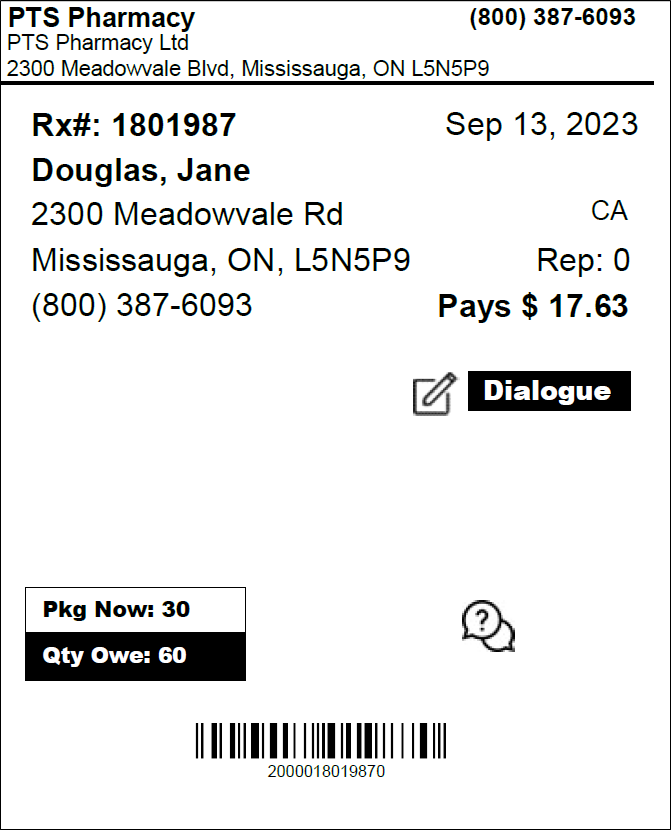
|
|
Official Receipt
|
Technical Validation and Clinical Review completed |
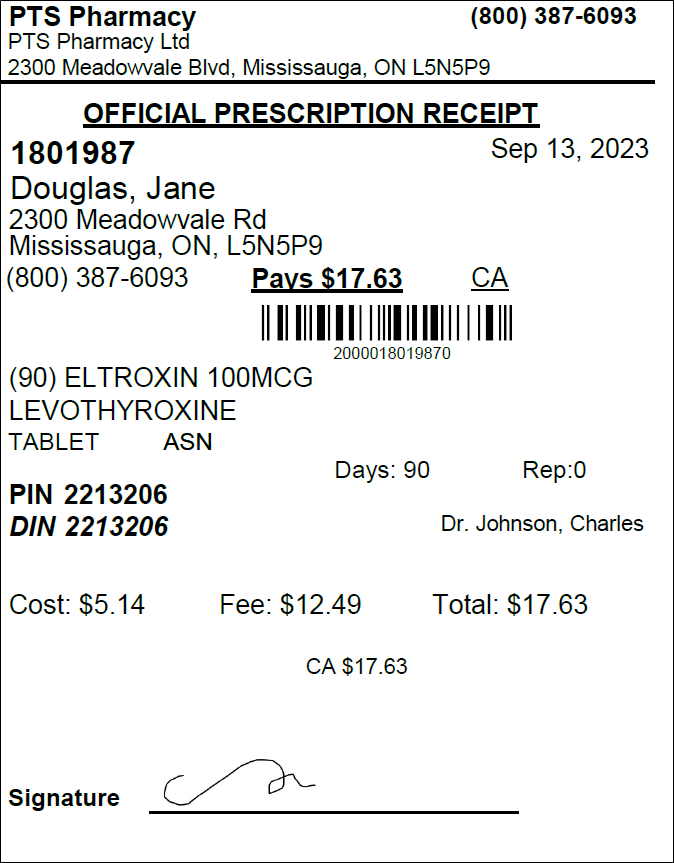
|
|
Medication Record
|
Technical Validation and Clinical Review completed |
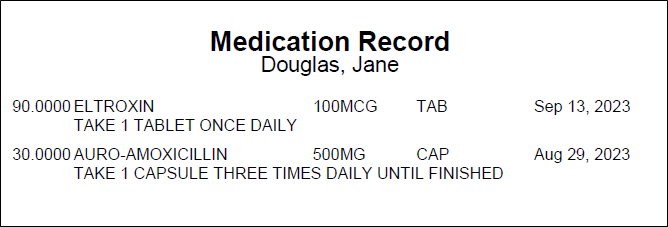
|
|
Initial fill Narcotic Pickup Receipt
|
Technical Validation and Clinical Review completed |
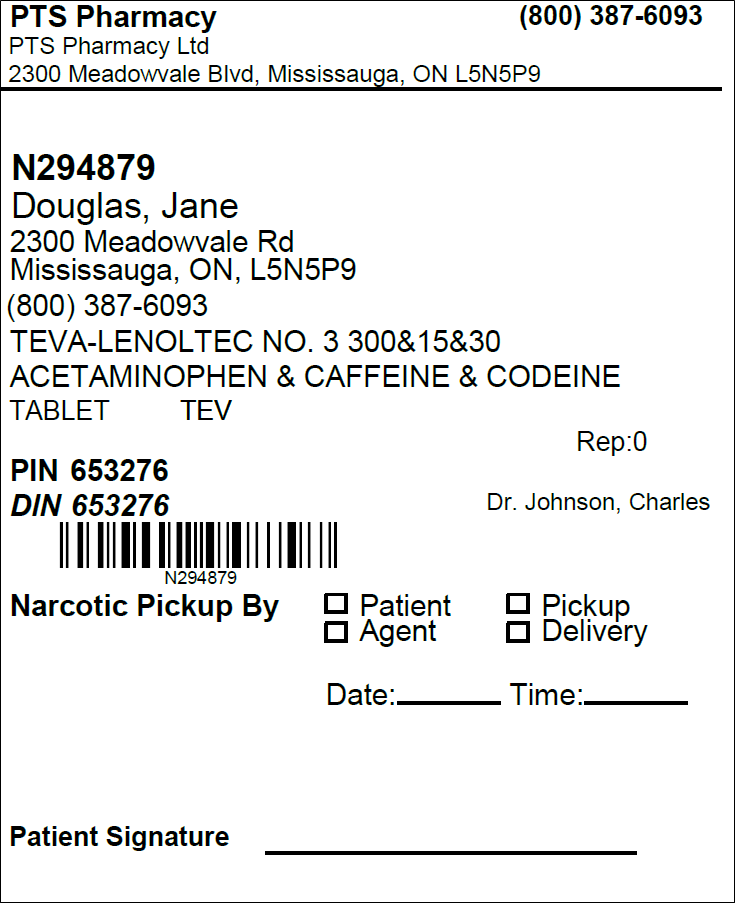
|
Manually Printing Owe Balance Labels
To manually print an Owe Balance label:
-
Choose one of the following options:
-
From the Workflow Workbench, select RX > Owe Balance. Enter the prescription number(s) and select OK.
-
From the Patient Profile, select the prescription and RX > Owe Balance.
-
From Packaging, select the expander button
 to open the Owe Balance window.
to open the Owe Balance window. -
From Technical Validation/Clinical Review, select RX > Owe Balance.
-
From the Pick Up/Delivery tile, select the prescription and RX > Owe Balance.
The Owe Balance window opens.
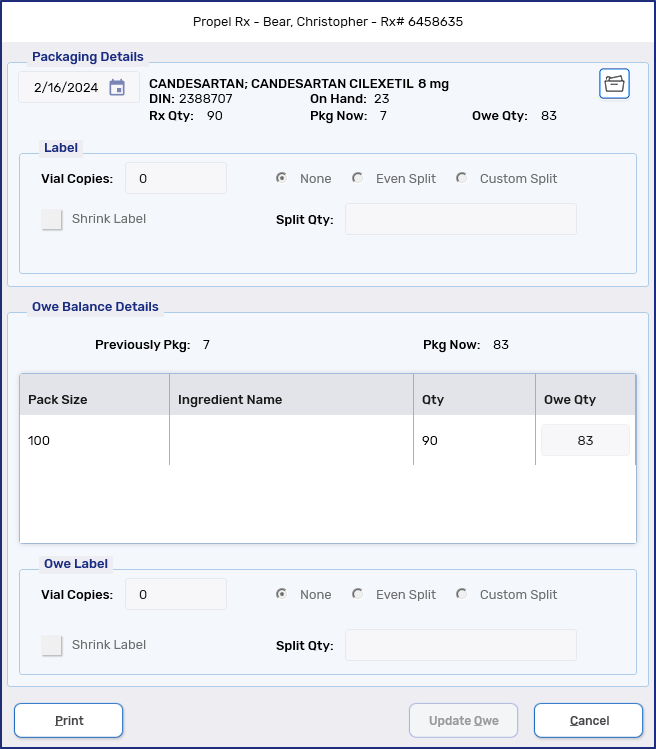
-
-
Select Print. The Owe Balance label prints. If the prescription had multiple Owe Balances, the most recent Owe Balance is printed. For stores using Thermal labels, this includes the Owe Balance Vial label, Privacy label, Hard Copy, and Narcotic Pickup Receipt, if applicable.