OTC Labels
WordPad can be used to print labels for OTC medications. WordPad is a standard Windows application which is available on all computers running Windows.
To create an OTC label in WordPad, you must first create a template with the appropriate margins for your label type.
You can select the OTC Label icon ![]() in the McKesson PTS Utilities folder on the server to open a pre-formed template in WordPad. You can adjust the margins of the template as needed by following the steps below.
in the McKesson PTS Utilities folder on the server to open a pre-formed template in WordPad. You can adjust the margins of the template as needed by following the steps below.
Select the dropdown below to learn how to create an OTC label for your label type.
-
In the Search field of the Windows task bar, type "wordpad."
If you can't find the Windows Search field, select the Windows icon and type "wordpad".

-
Select the WordPad app from the search results. WordPad opens.
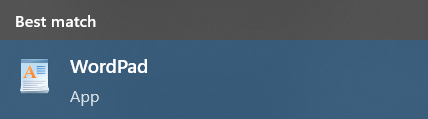
-
Select File > Page setup.
-
In the Margins section, set the Left, Right, Top, and Bottom margins as indicated in the table below.
Print Area Orientation Left Margin Right Margin Top Margin* Bottom Margin Vial label in top left corner Portrait 0.25" 5.5" 0.25" 9.1" All Vial labels Portrait 0.25" 1.0" 0.75" 8.0" *You may need to adjust the top margin if you are using pre-printed label sets.
-
Select OK.
-
In the toolbar, select the line spacing button
 .
. -
Select 1.0 as the spacing and deselect Add 10pt space after paragraphs.
-
Enter the information to print on the label.
-
Select File > Print.
-
Select the Print button to print the label.
-
Select File > Save As.
-
Select a location to save the template (i.e., Desktop).
-
Enter a name in the File name field (i.e., OTC Label).
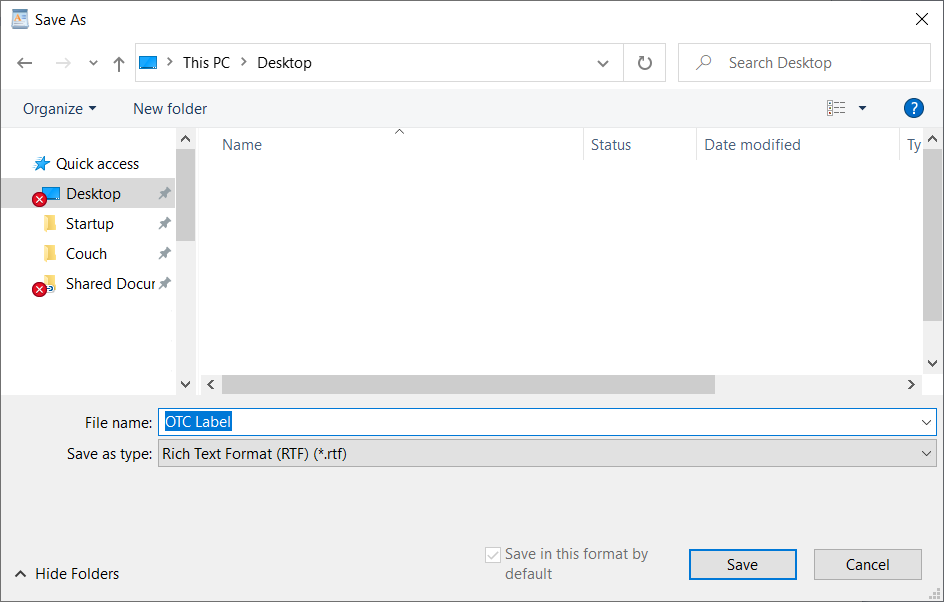
-
Select Save.
-
In the Search field of the Windows task bar, type "wordpad."
If you can't find the Windows Search field, select the Windows icon and type "wordpad".

-
Select the WordPad app from the search results. WordPad opens.
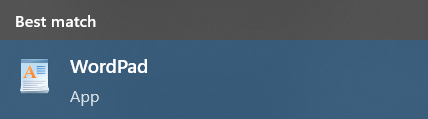
-
Select File > Print.
-
In the Print window, highlight the applicable Zebra printer for the OTC label.
-
Select Apply.
-
Select Cancel to close out of the window.
-
Select File > Page setup.
-
In the Margins section, set the Left, Right, Top, and Bottom margins as indicated below.
Print Area Size Orientation Left Margin Right Margin Top Margin* Bottom Margin Vial label User defined Landscape 6.7" 1.5" 0.2 - 0.3" 0.25" Receipt User defined Portrait 0.8" 0.25" 0 - 0.05" 6.7" *The top margin may vary depending on the setup of your thermal printer.
-
Select OK.
-
In the toolbar, select the line spacing button
 .
. -
Select 1.0 as the spacing and deselect Add 10pt space after paragraphs.
-
In the first two lines, enter your pharmacy's information (i.e., name, address, phone number). If you are using pre-printed labels, press Enter twice to skip the first two lines.
-
For the third line, press Enter. This will serve as a space between the pharmacy header and the OTC label content.
-
On the remaining lines, enter the OTC information.
-
Select File > Print.
-
Select the Print button to print the label.
-
Select File > Save As.
-
Select a location to save the template (i.e., Desktop).
-
Enter a name in the File name field (i.e., OTC Label).
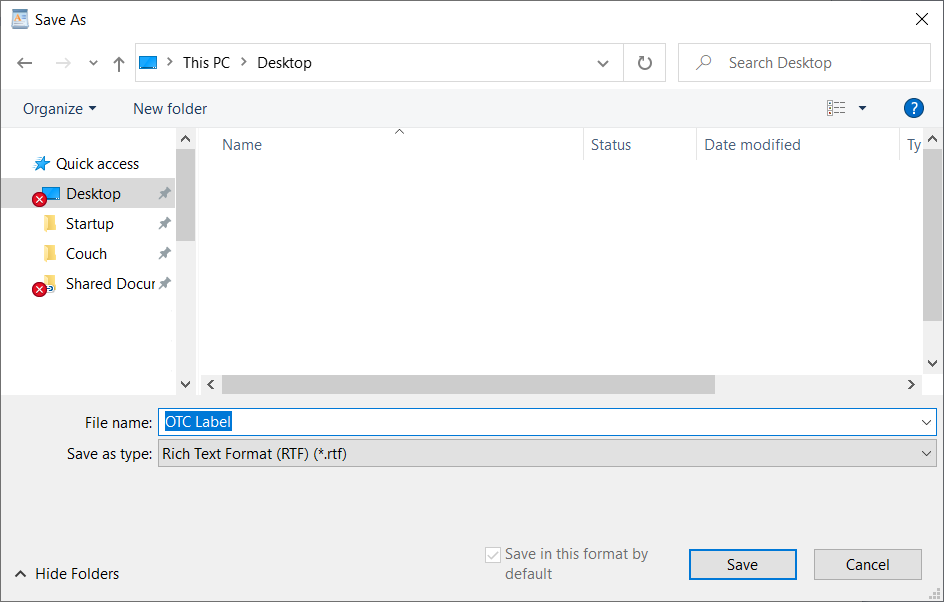
-
Select Save.
When you reopen the template to print another OTC label, repeat steps 3 - 9 to set the paper size and margins again.
Troubleshooting OTC Labels
The following prompt can appear if the Zebra thermal printer is set as your default printer for the workstation.
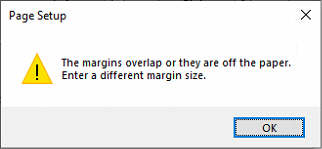
The margins indicated in Creating an OTC Label Using Thermal Labels are based on the assumption that a laser printer is the default printer. The paper size in WordPad adjusts to your default printer, so different margins are required if a thermal printer is the default. Refer to the table below for the suggested margins if a thermal printer is the default.
| Print Area | Size | Orientation | Left Margin | Right Margin | Top Margin* | Bottom Margin |
|---|---|---|---|---|---|---|
| Vial label | User defined | Landscape | 0.25" | 1.5" | 0.2 - 0.3" | 0.25" |
| Receipt | User defined | Portrait | 0.25" | 0.25" | 0 - 0.05" | 0.25" |
To identify your default printer:
-
In the Search field of the Windows task bar, type "printers & scanners."
If you can't find the Windows Search field, select the Windows icon and type "printers & scanners".

-
Select the matching result.
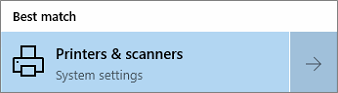
-
In the Printers & scanners window, a default label is assigned to the default printer. If Let Windows manage my default printer is ON, the printer that was last used from the workstation will be set as the default.
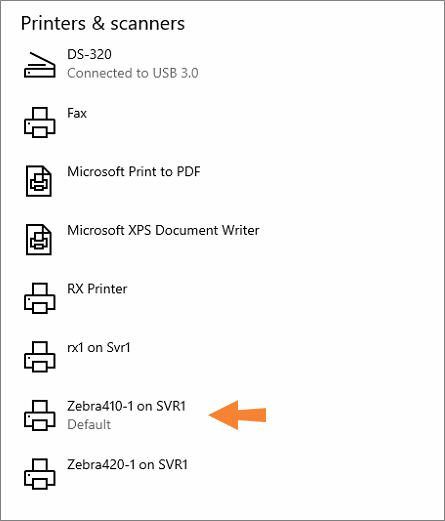
The User defined paper size is available after you apply the thermal printer in the Print window. Complete steps 3 - 6 of Creating an OTC Label Using Thermal Labels before opening the Page Setup window to set the margins.
The paper size in WordPad follows your default printer. If you have a non-thermal (i.e., laser) printer as the default printer for the workstation, when you reopen your thermal OTC label template, the paper size will revert to what's available for the default printer. Once you apply the thermal printer in the Print window, the margins are reset and must be adjusted again.