Notes Tab
Notes can be added to a Prescriber Folder to keep track of important information related to the prescriber. Notes can be viewed in the Prescriber Folder and in Rx Detail. Notes can also be set to print on the half label or appear in Clinical Review.
To learn more about the Notes tab, select the expander icons ![]() in the image below.
in the image below.
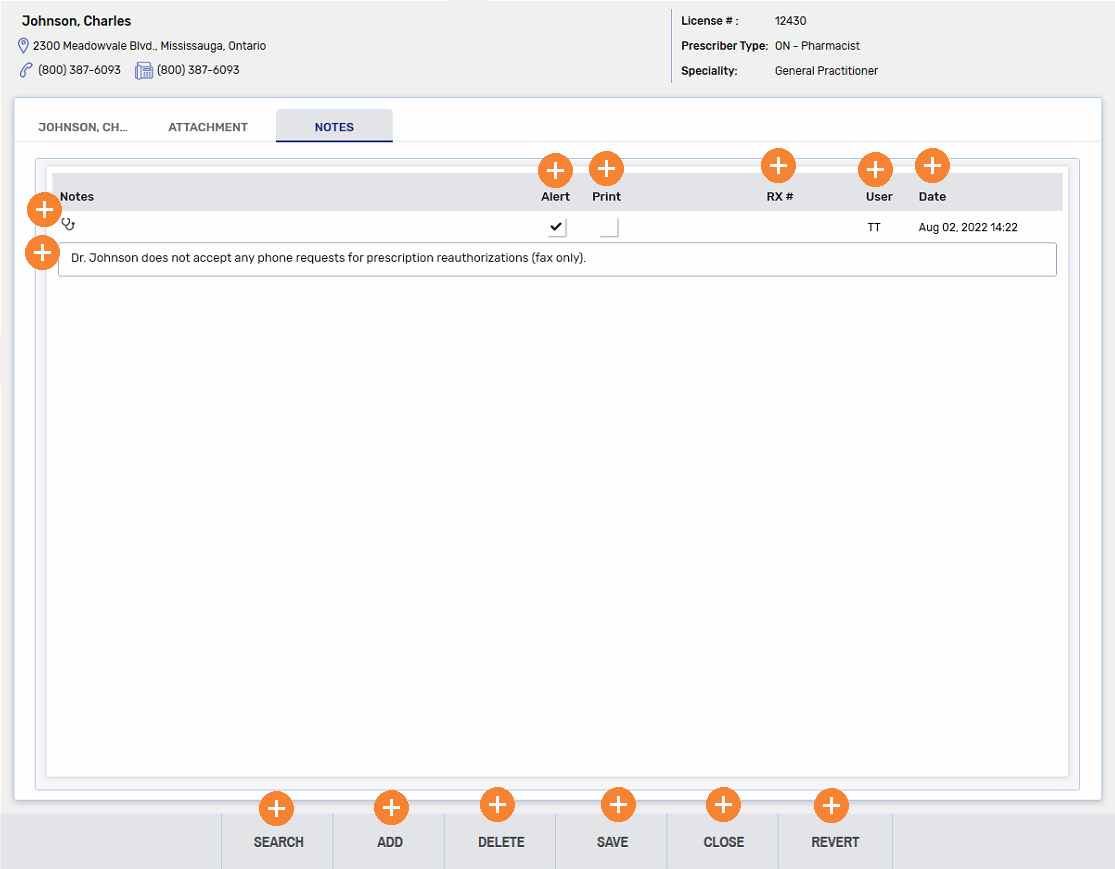
Use the dropdowns to learn more.
To add a note:
-
Open the Prescriber Folder.
-
Select the Notes tab.
-
Select Add. A new row appears.
-
Enter the note in the text box.
-
Select the appropriate flags, if applicable. For more information, see Note Flags below.
-
Select Save.
To delete a note:
-
Open the Prescriber Folder.
-
Select the Notes tab.
-
Select the note to delete.
-
Select Delete. The note is removed from the Notes tab.
-
Select Save.
There are two flags that can be selected when adding a new note.
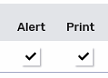
-
Alert flag - displays a note in the Alerts section of the Prescriber Folder Main tab and Rx Detail.
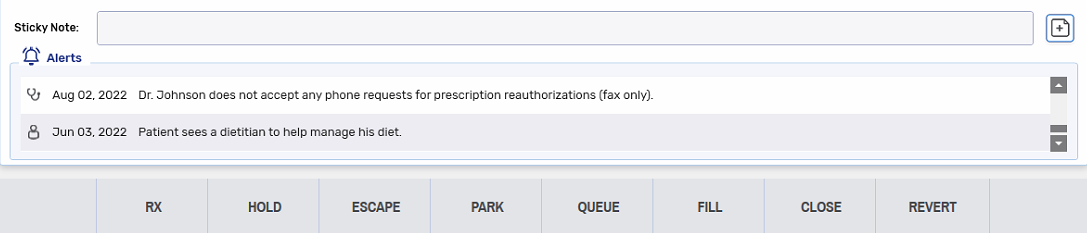
-
Print flag - prints the note under the Notes/Alerts section of the half label. If Digital Workflow is activated, this flag carries the note over to Clinical Review under the Notes tab. Notes are displayed in the following order in Clinical Review:
-
Prescription notes
-
Patient notes
-
Drug notes
-
Doctor notes
-