PrescribeIT® Button
The PrescribeIT® button that is available on the Workbench allows additional functionality for prescriptions that were received through PrescribeIT®.
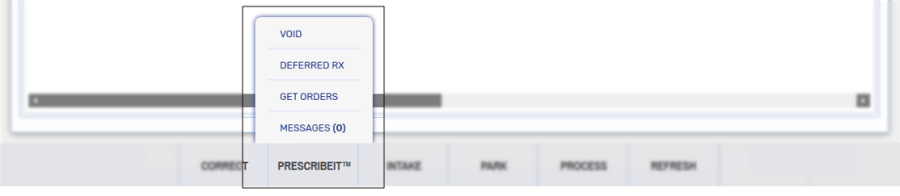
There are four functions available. Use the dropdowns below to learn more information about each function.
Voiding a transaction that was received through PrescribeIT® removes the transaction from the Workbench. This function is available for all incoming transactions sent through PrescribeIT®, except Cancel Rx Requests.
To void a transaction received through PrescribeIT®:
-
From the Workbench, select the transaction.
-
Select the PrescribeIT® button.
-
Select Void. The Void window appears.
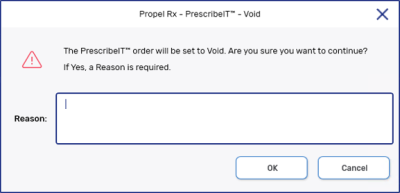
-
In the Reason field, enter the reason the transaction is being voided.
-
Select OK. The transaction is removed from the Workbench.
-
In the Messages > Completed tab, the transaction appears as Voided. For more information, see Messages below.
-
A record is added in the Patient Folder History tab which can be detailed to view the original electronic prescription.
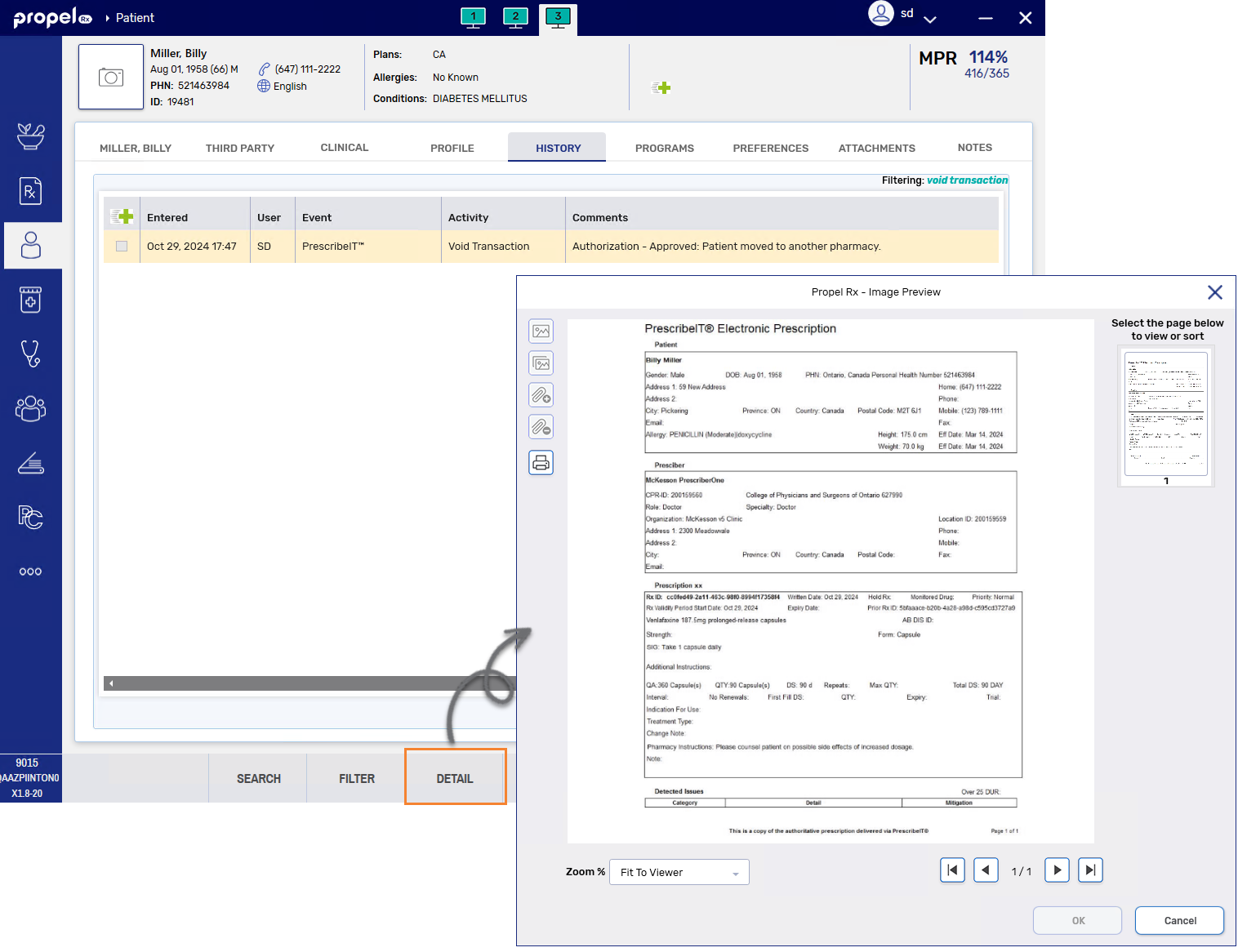
-
A Deferred (Non-Directed) Order is a paper prescription presented by the patient to the filling pharmacy as the authoritative prescription. This is done when a patient does not know which pharmacy will be filling the prescription. When presented to the pharmacy, each Deferred (Non-Directed) Order has a PrescribeIT® Rx ID (barcode) that can be used to retrieve the prescription details from PrescribeIT®. The PrescribeIT® Rx ID can only be retrieved once by a pharmacy. Once retrieved by a pharmacy, it is no longer available from PrescribeIT®.
Once a Deferred (Non-Directed) Order is downloaded, it cannot be re-uploaded. If a prescription has been downloaded at another pharmacy, it cannot be downloaded again and the following prompt displays.
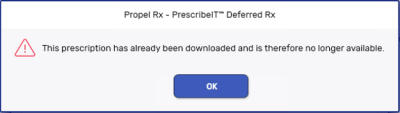
The patient prescription presented by the patient is the authoritative prescription and must be retained on file as per College guidelines.
To retrieve a Deferred (Non-Directed) Order from PrescribeIT®:
-
From the Workbench, select the PrescribeIT® button.
-
Select Deferred Rx. The Deferred Rx Search window appears.
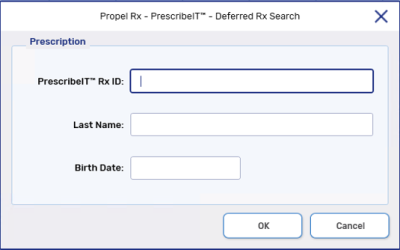
-
Enter the following information:
-
PrescribeIT® Rx ID - Either scan the barcode at the bottom or manually enter the alphanumeric Order Reference # located below Allergies.
-
Last Name or Birth Date
If no Deferred (Non-Directed) Order matches the search criteria, the following prompt displays.
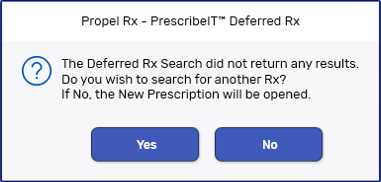
-
-
Select OK. The prescription is downloaded into Propel Rx and automatically opens the Intake window with the prescription image displayed.
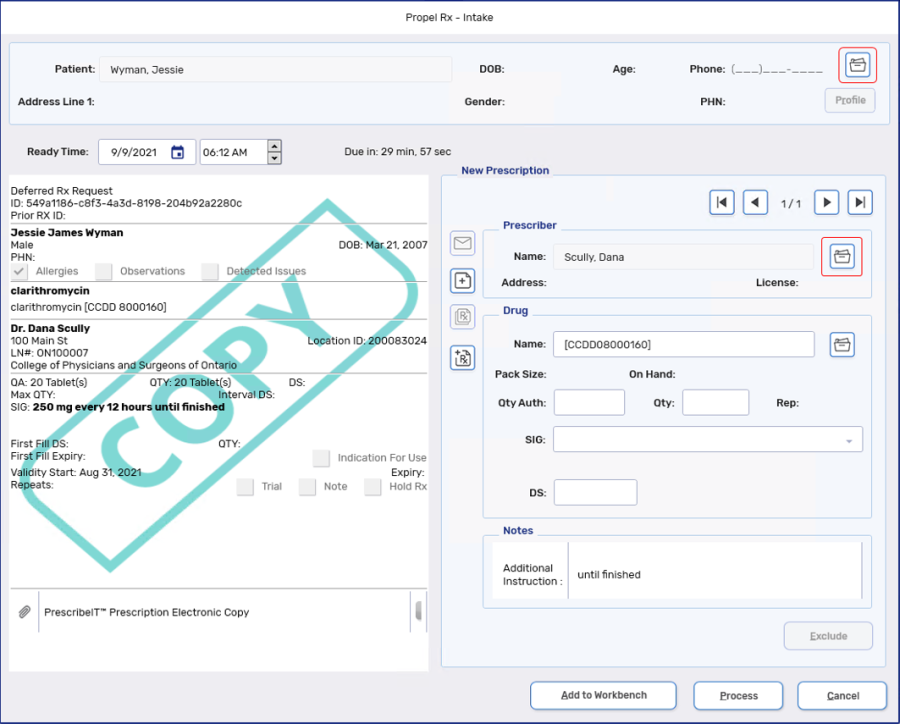
-
Enter the required information in the Intake window.
-
Select Process. Rx Detail opens.
-
Scan and attach the paper prescription from the patient. For more information, see Scanning in Rx Detail.
-
Fill the prescription as usual.
If the prescription is escaped from before processing, it returns to the Data Entry queue.
Propel Rx automatically pulls transactions sent through PrescribeIT® into the Data Entry queue every 5 minutes.
Get Orders allows you to pull transactions sent through PrescribeIT® when needed, if required.
To manual pull transactions:
-
From the Workbench, select the PrescribeIT® button.
-
Select Get Orders. Any transactions sent through PrescribeIT® to your pharmacy since the last automatically pull are placed onto the Data Entry queue.
The Messages button opens the Messages window. This window displays notifications or transactions sent to the prescriber through PrescribeIT® or all completed transactions.
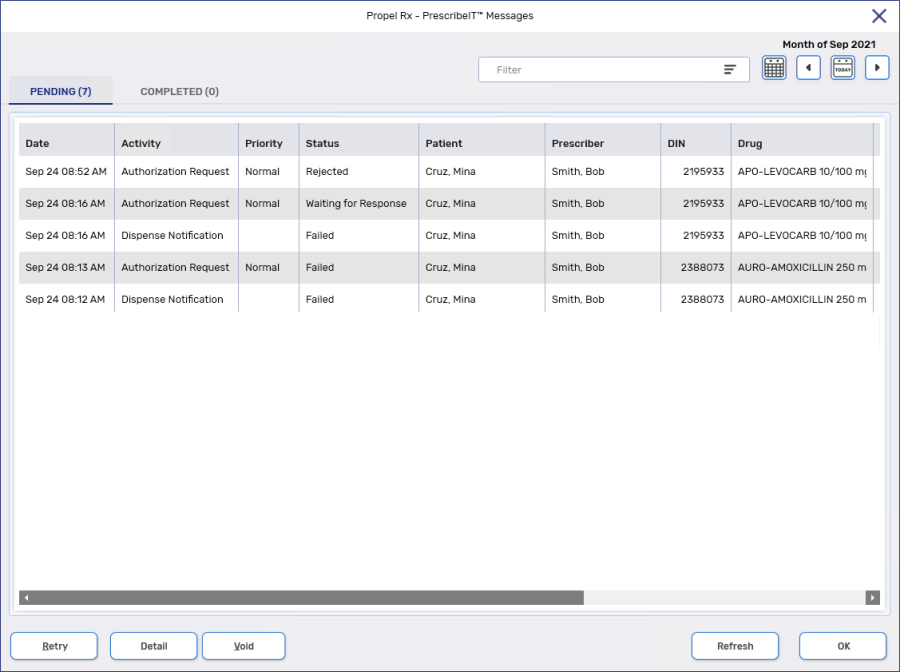
The window consists of two tabs: the Pending tab and the Completed tab.
Pending Tab
The Pending tab displays notifications or transactions sent to the prescriber through PrescribeIT® such as:
-
Authorization requests
-
Failed or rejected transactions
By default, 7 days worth of transactions are displayed but the view can be changed using the calendar control buttons.
Completed Tab
The Completed tab displays all completed transactions that were sent through PrescribeIT® for a selected calendar day. Complete transactions include:
-
Denied or Under Review Authorization Requests that were acknowledged by your pharmacy
-
Dispense Notifications
-
Cancel Rx Request Responses
-
Voided transactions