Processing a New Rx Request
To process a New Rx Request sent through PrescribeIT®:
-
From the Workbench > Data Entry queue, select the New Rx Request, displayed in the Request column.
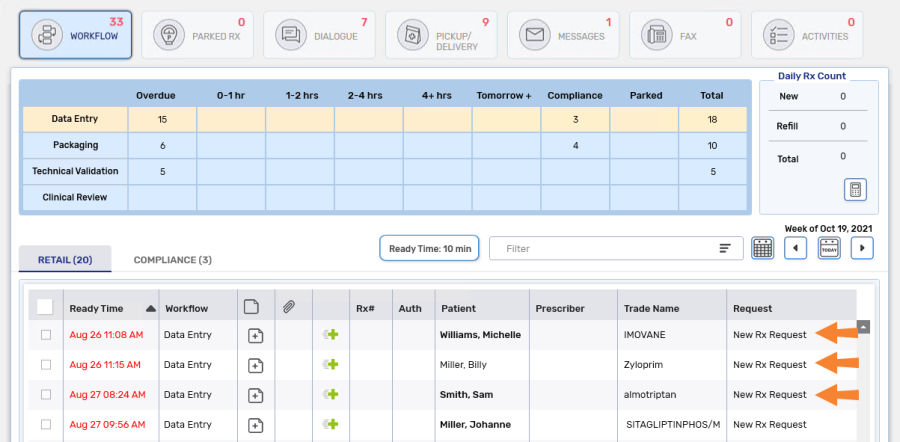
-
Select Process. The Intake window opens. The following information is auto-populated based on the information in the transaction.
-
Patient
-
Drug - the drug is displayed as a text description and/or a code description. For more information, see CCDD Mapping.
-
Prescriber
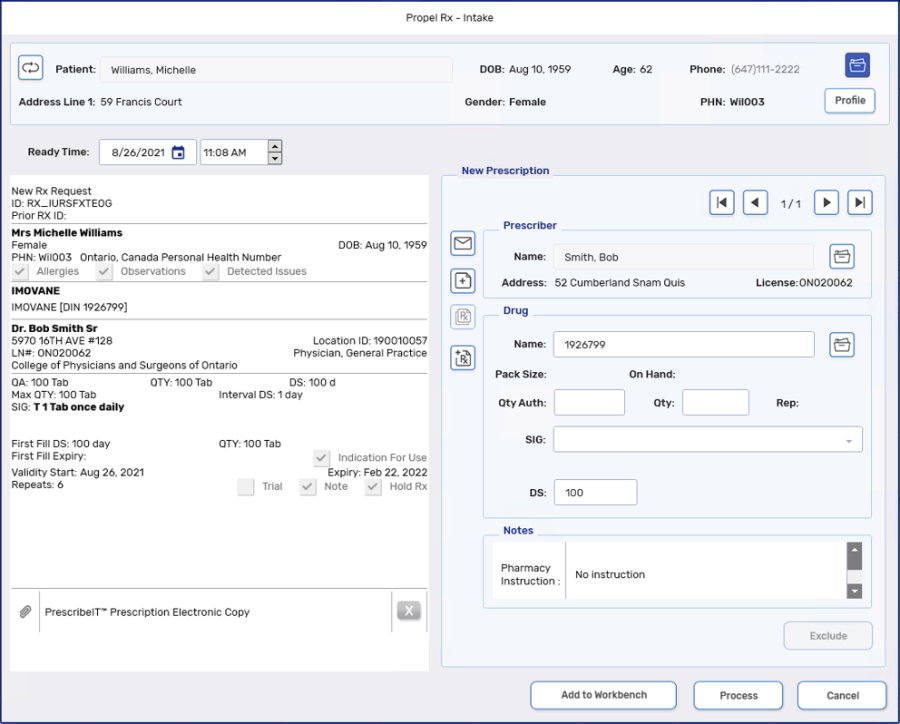
For more information about the PrescribeIT® features in the Intake window, see PrescribeIT® Intake Window Overview.
-
-
Enter the remaining information from the transaction in the left panel into the associated fields on the right panel.
-
Select Process. The Patient Search and Prescriber Search window appear, if required.
-
Select the correct patient and prescriber.
If the patient and prescriber are not currently synchronized, they must be synchronized prior to processing the prescription. For more information, see Patient Folder Synchronization and Prescriber Folder Synchronization.
-
The Drug and Mixture Search window appears if the drug information from the transaction is not specific enough to automatically select the correct drug. Proceed to step 7.
If the Drug and Mixture Search window does not appear, proceed to step 8.
Depending on the information provided by the prescriber, certain fields are auto-popupated during the drug and mixture search.
-
Search for and select the correct drug. The Rx Detail window appears.
If the Duplicate Checking prompt appears, an existing prescription already exists on file. For more information, see Duplicate Checking below.
-
Ensure all information is correct and process the prescription as normal.
For additional information about processing a New Rx Request, see the dropdowns below.
If a prescriber has sent a prescription through PrescribeIT® with a future Written RX Date, the following prompt will appear when you try to process the prescription.
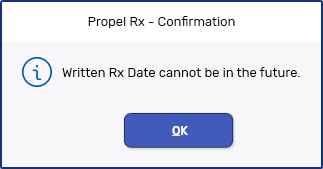
The Written RX Date can be modified to the current date or a previous date from the Extended tab in Rx Detail.
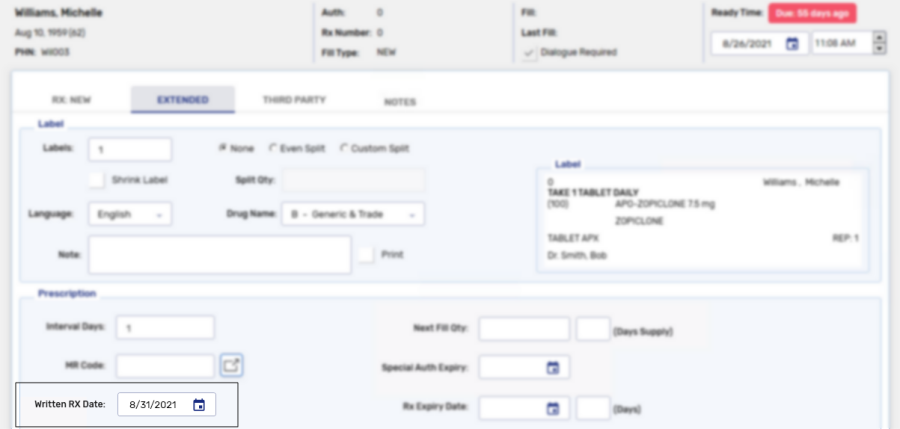
When processing a transaction sent through PrescribeIT®, a check is conducted to ensure that there isn't an existing prescription on the patient's Profile.
If there is an existing prescription, the Duplicate Checking prompt appears and displays the following information about the existing prescription:
-
Rx#
-
Quantity filled
-
Days supply
-
Refills remaining
Select the buttons in the image below to learn more.
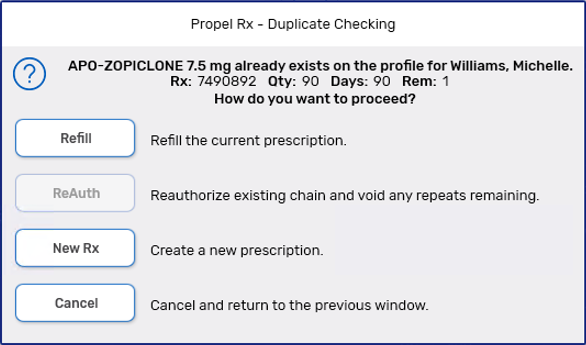
If attempting to process a New Rx Request that has an existing Cancel Rx Request, the prescription cannot be processed and the following prompt displays.
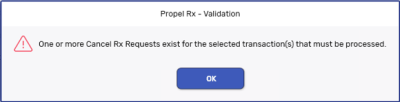
For more information, see Cancel Rx Requests Received through PrescribeIT®.