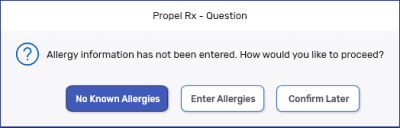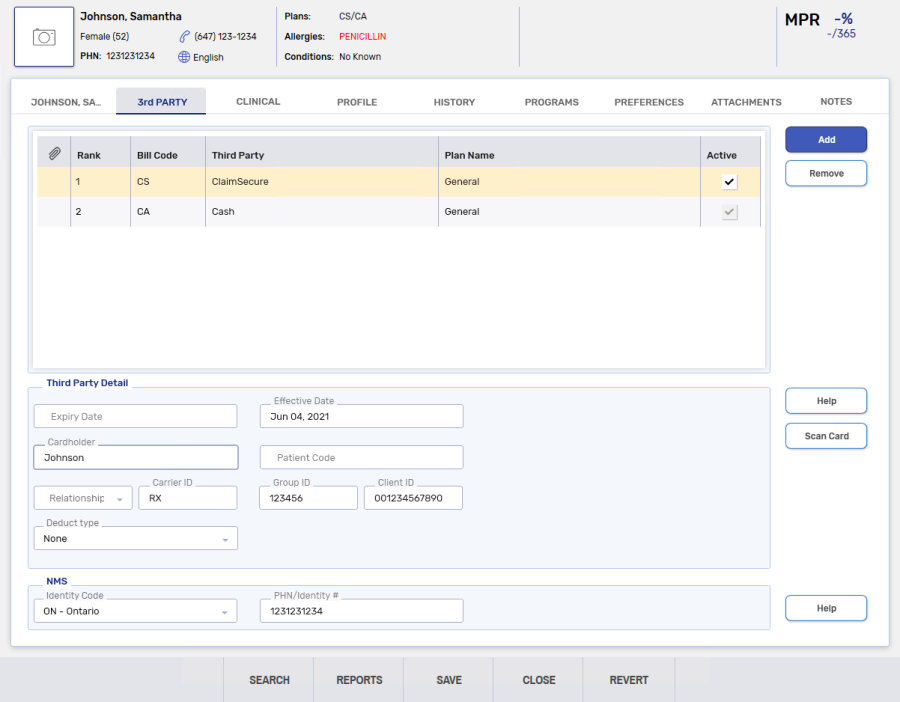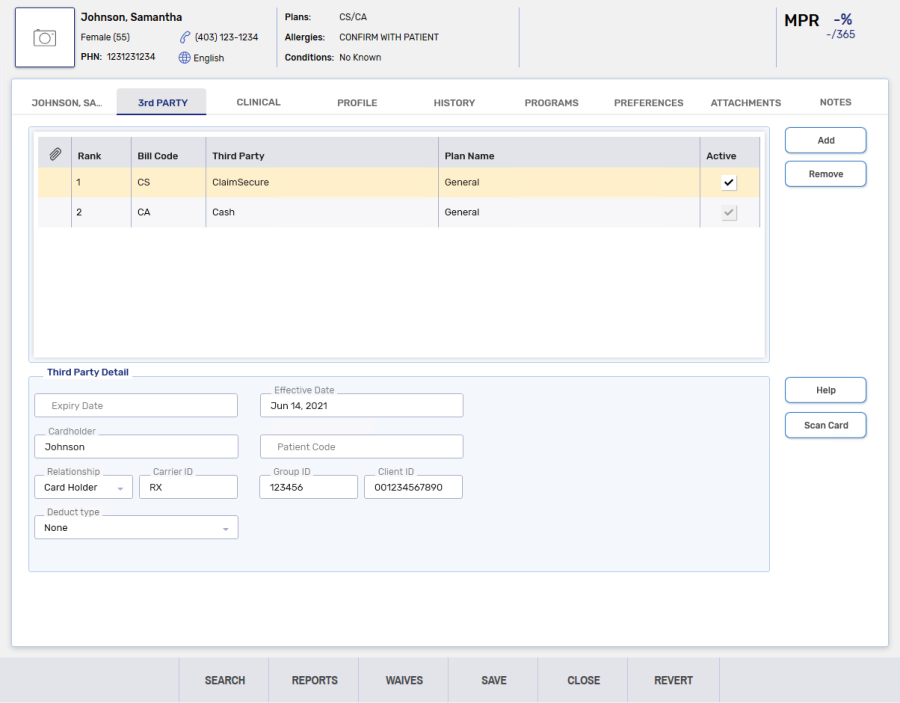Creating a New Patient Folder
Creating a new Patient Folder allows you to enter detailed information about a patient including preferences, setting them up on programs or adding additional notes.
There are two parts to creating a new Patient Folder:
Part 1: Performing a local and PharmaNet Search
It is important to search both the local and PharmaNet system for a patient as it avoids duplication and ensures accurate information is obtained. If a patient is not found locally, it may already exist in PharmaNet. If it does not exist there, which may be the case for an out-of-province patient, you will have to create a new patient.
To perform a local and PharmaNet search:
-
From the Workbench, select the Patient navigator button. The Patient Search window appears.
-
Enter full or partial information in any of the columns.
-
Select Local Search. A search is performed for all patients in Propel Rx. The matching results display. Ensure the Patient Folder does not already exist.
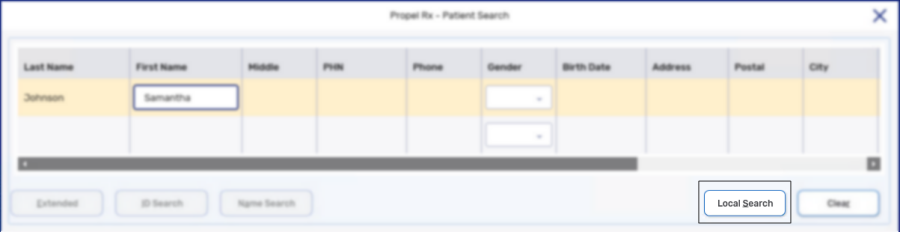
-
If there are no matching results, the ID Search and Name Search buttons become enabled.
-
Select ID Search if you want to search PharmaNet by PHN.
-
Select Name Search if you want to search by a combination of Last Name, First Name, Gender, and Birth Date.
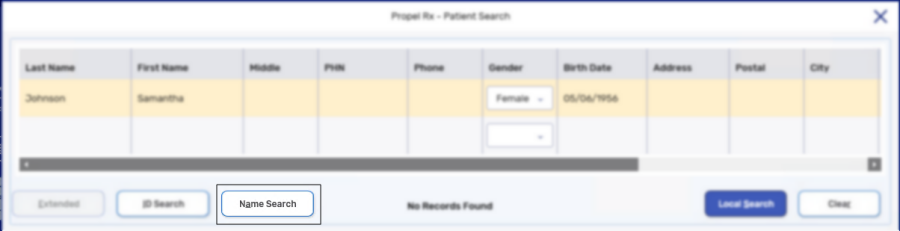
 If a record exists...
If a record exists...
-
Highlight the record and select OK.
-
Verify and update the information accordingly.
-
Select Save.
 If a record does not exist (e.g., patient from out of province)...
If a record does not exist (e.g., patient from out of province)...
A PharmaNet Response appears.
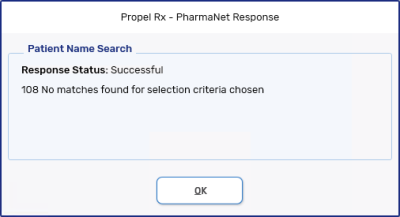
-
Select OK. The PharmaNet Response window closes to the Patient Search window.
-
Select New.

A new Patient Folder opens.
-
Proceed to Part 2: Creating a new Patient Folder.
-
Part 2: Creating a new Patient Folder
If you cannot locate a patient locally in Propel Rx or on the EHR, you can create a Patient Folder and have a PHN automatically assigned to it. This scenario will be used mostly when a patient is from out of province.
Enter information into each tab of the Patient Folder, as required.
Use the dropdowns below to see more about what information should be entered in each tab.
The Main tab contains demographic information about the patient.
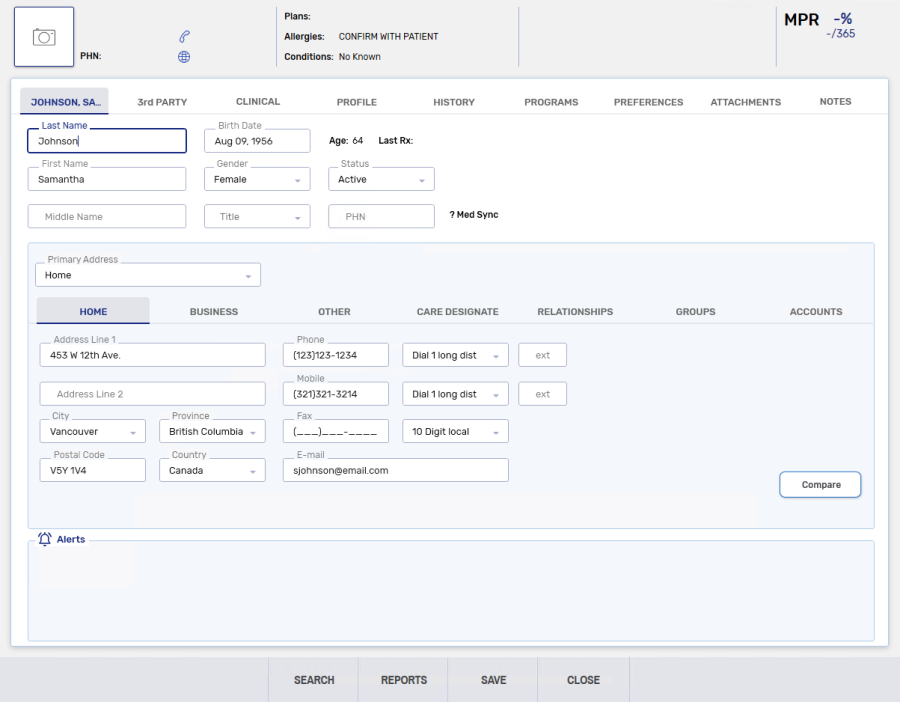
-
Enter the following information:
-
Last Name
-
First Name
The following symbols cannot be used in the patient's name: "|", "^", "~", "\", "&".
-
Birth Date
-
Gender
-
Status
The Pharmacy and Doctor Office statuses bypass all interaction checking. However, it is not possible to generate MAR reports for patients with these statuses.
-
PHN
-
Address
-
Phone
-
-
Select Save. A warning message appears stating that a new PHN will be assigned.
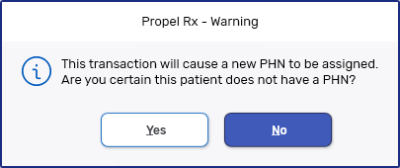
-
Select Yes. This initiates a connection with PharmaNet to obtain a PHN. Once successful, a PharmaNet Response window appears.
-
Select OK.
The Third Party tab contains Third Party or insurance information that must be entered before processing any prescriptions.
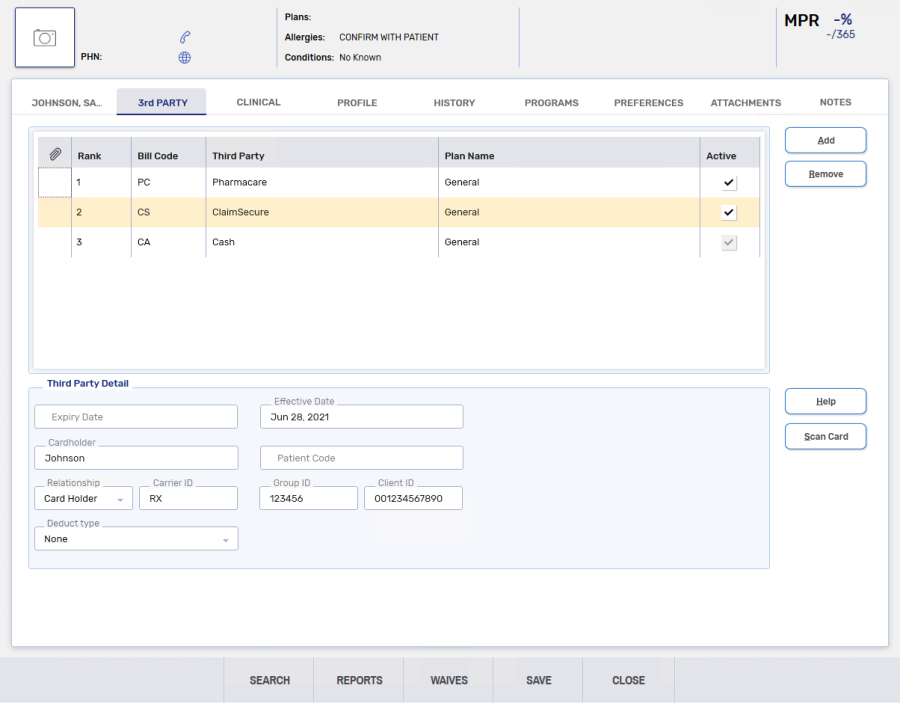
To add a Third Party or insurance:
-
Select Add. The Third Party Plan Search appears.
-
Enter a Bill Code or a Third Party Name in the corresponding fields.
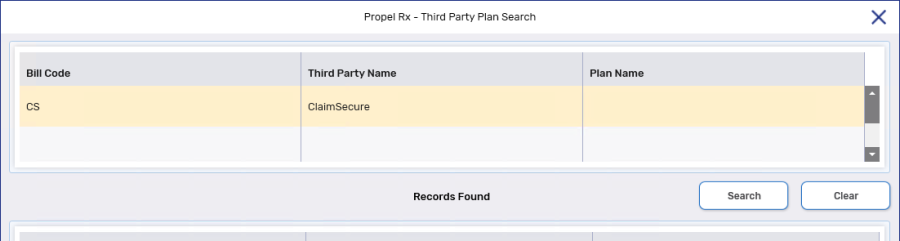
-
Select Search.
-
Highlight the appropriate Third Party.
-
Select OK. The Third Party Plan Search window closes and the Third Party is added to the Third Party tab.
-
Under the Third Party Detail section, enter information in the appropriate fields.
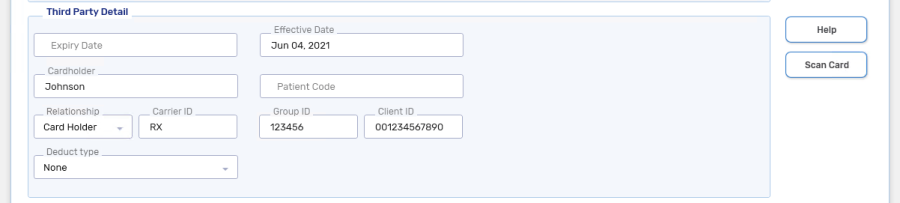
Not sure what information needs to be entered? Select Help for more information.
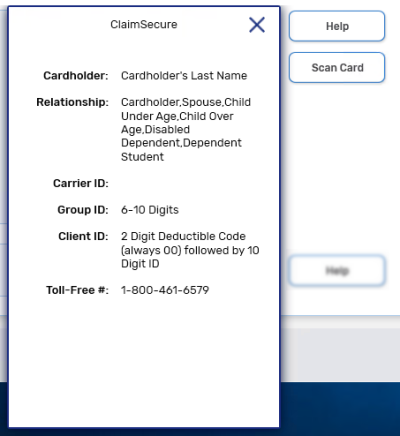
-
Repeat steps 1 - 6 until all the patient's Third Party information has been added.
-
Select Save.
The Clinical tab contains information about allergies and medical conditions for the patient.
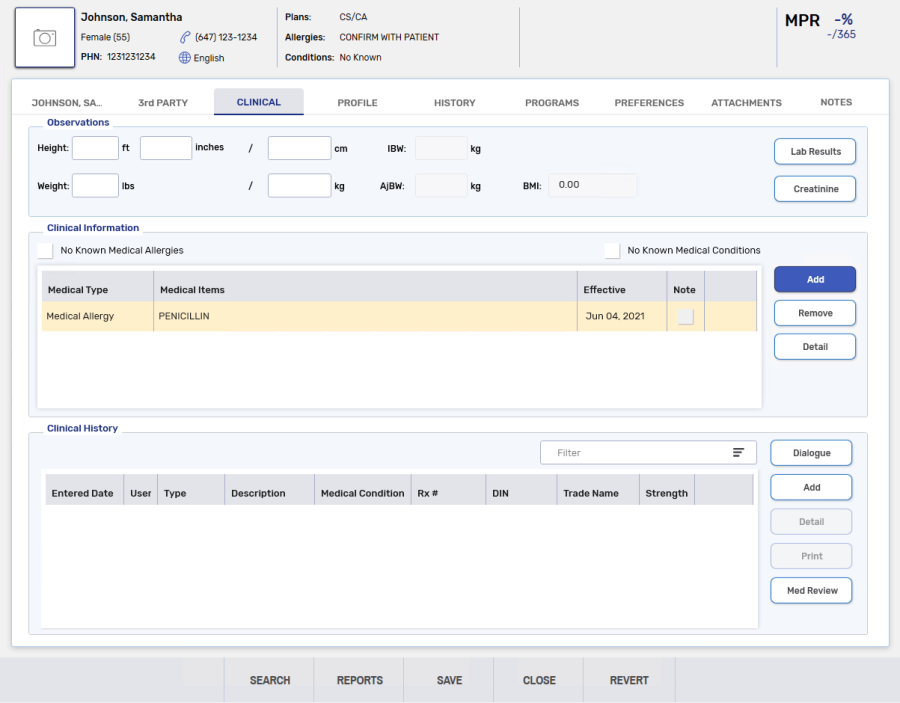
To add clinical information:
-
In the Clinical Information section, select Add. The Medical Condition Search window appears.
-
In the Description field, enter the allergy or medical condition.
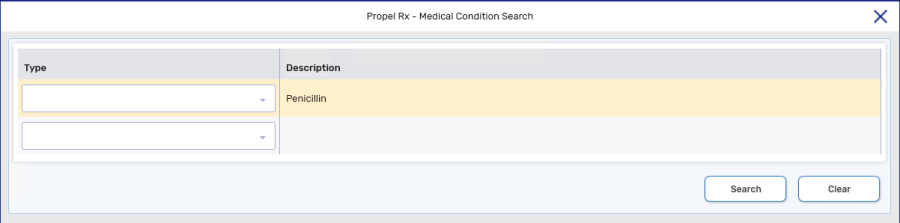
-
Select Search.
-
Highlight the appropriate allergy or medical condition.
-
Select OK. The Medical Condition Search window closes and the Details window appears.
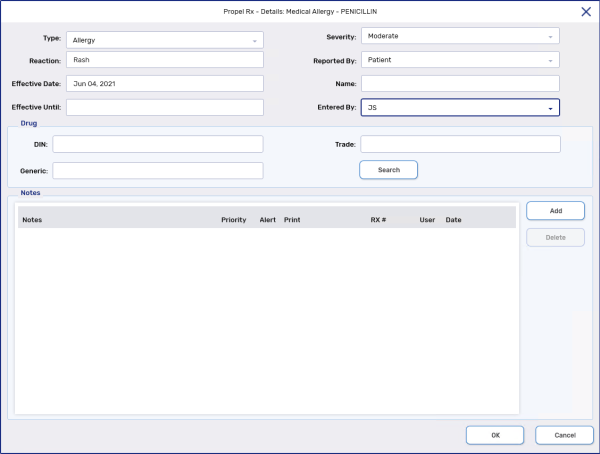
-
Enter the following information:
-
Type
-
Severity
-
Reaction
-
Reported By
-
-
In the Drug section, link a drug to the medical allergy or condition by searching for the DIN, generic name, or trade name. The drug is required to transmit an allergy to PharmaNet but optional for transmitting medial conditions.
-
Under the Notes section, add any drug details and notes, if applicable.
Only one note is allowed for a medical allergy or condition. For a condition, the note must be added before saving. It cannot be removed once the condition is saved. For an allergy, a note can be added or edited after saving by detailing the allergy.
-
Select OK. The window closes and the allergy or medical condition is added to the Clinical tab.
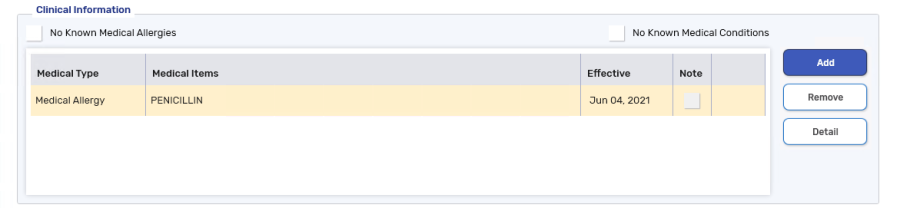
-
Repeat steps 1 - 9 until all of the patient's allergies or medical conditions have been added.
-
Select Save. A prompt displays if adding a condition to confirm if the information should be transmitted to PharmaNet.
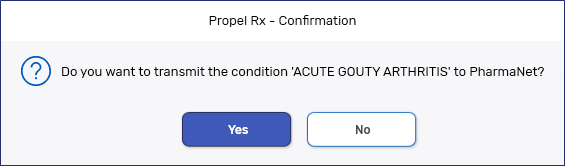
Select one of the following:
-
Yes - the information is saved in Propel Rx and is transmitted to PharmaNet. A PharmaNet Response is returned to indicate the transmission success.
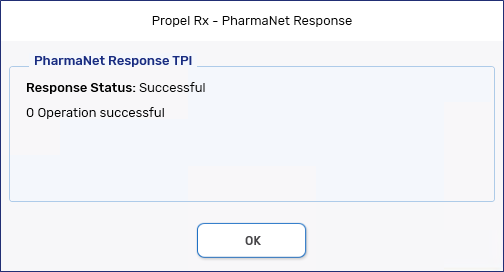
-
No - the information is saved in Propel Rx and is not transmitted to PharmaNet.
-
If a patient has no known allergies or conditions, select the No Known Medical Allergies or No Known Medical Conditions checkboxes.

Related Topics
To create a new Patient Folder:
-
From the Workbench, select the Patient navigator button. The Patient Search window appears.
-
Enter full or partial information in any of the columns.
-
Select Search. The matching results display. Ensure the Patient Folder does not already exist.
-
Select New.

A new Patient Folder opens. Enter information into each tab of the Patient Folder, as required.
Use the dropdowns below to see more about what information should be entered in each tab.
The Main tab contains demographic information about the patient.
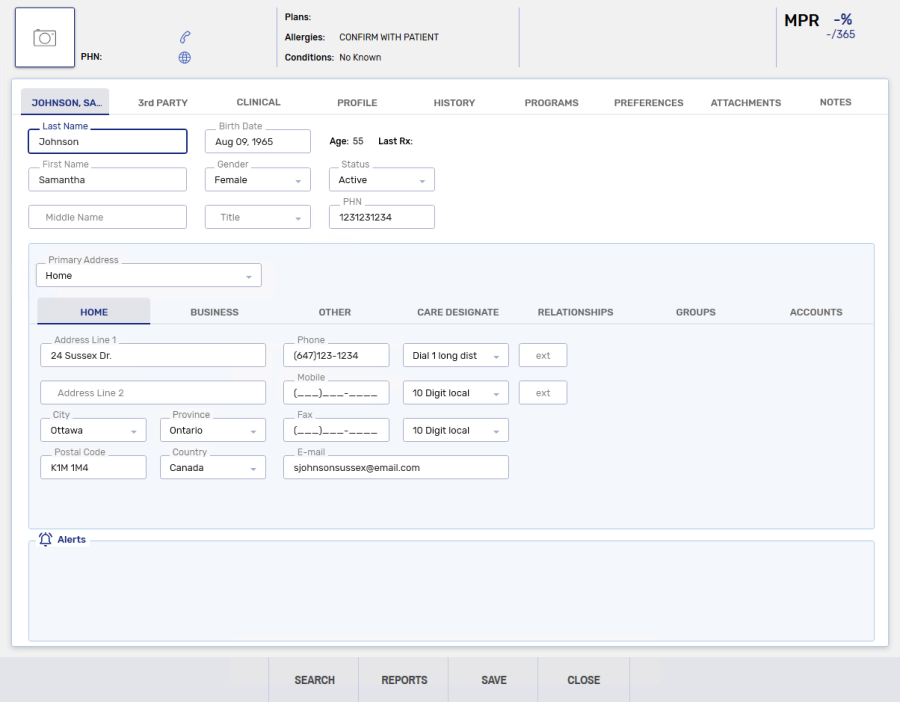
-
Enter the following information:
-
Last Name
-
First Name
-
Birth Date
-
Gender
-
Status
The Pharmacy and Doctor Office statuses bypass all interaction checking. However, it is not possible to generate MAR reports for patients with these statuses. Transactions for Animal and Out of Province statuses bypass the DIS.
-
PHN
-
Address information
-
Phone
-
-
Select Save.
The Third Party tab contains Third Party or insurance information that must be entered before processing any prescriptions.
The SK Bill Code is automatically entered for all patients. A Claim Type can be selected for this Third Party that determines whether claims are transmitted to the provincial drug plan for reimbursement.
-
Adjudicate - sends claims to Saskatchewan Health and requests payment.
-
Capture - sends claims to Saskatchewan Health but does not request payment.
-
Do Not Transmit - does not send claims to Saskatchewan Health at all.
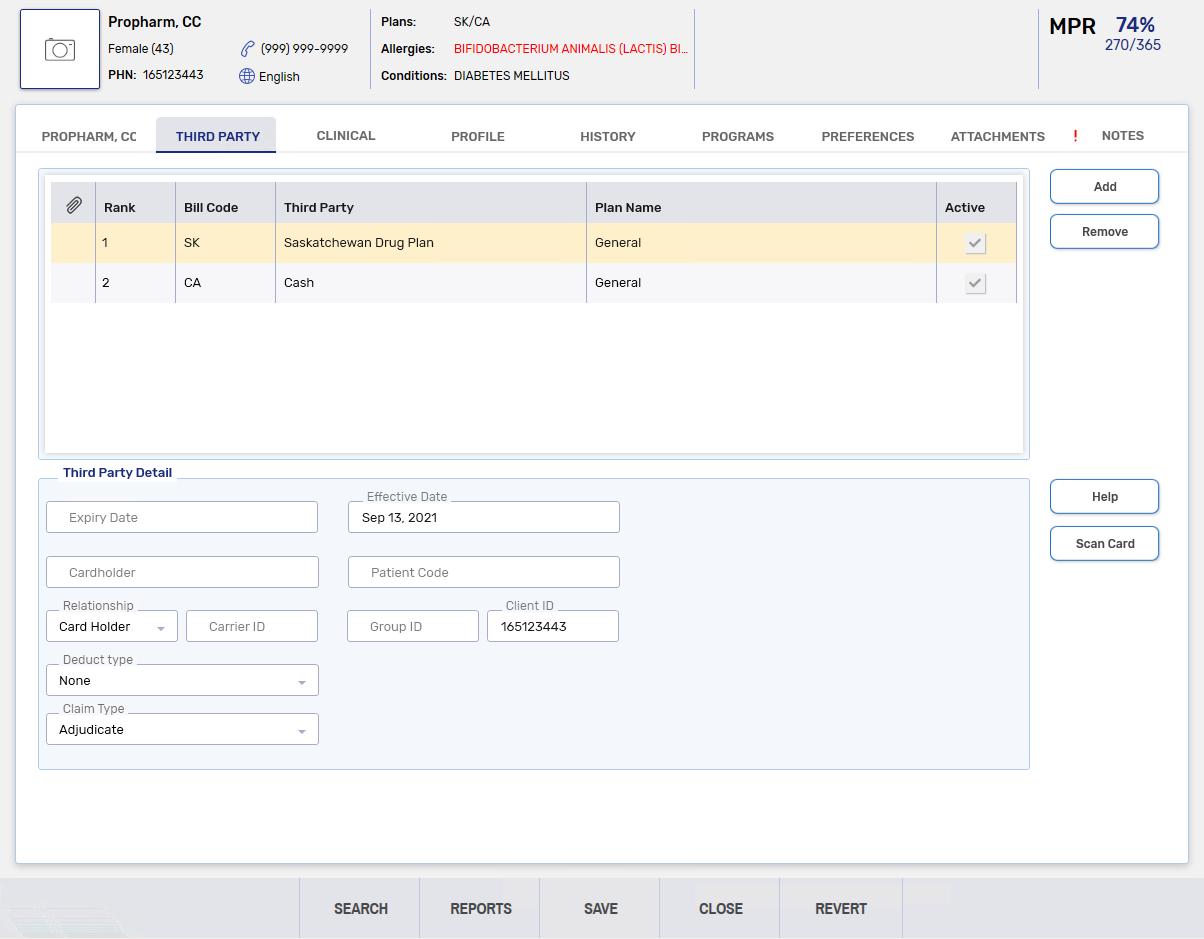
To add a Third Party or insurance:
-
Select Add. The Third Party Plan Search appears.
-
Enter a Bill Code or a Third Party Name in the corresponding fields.
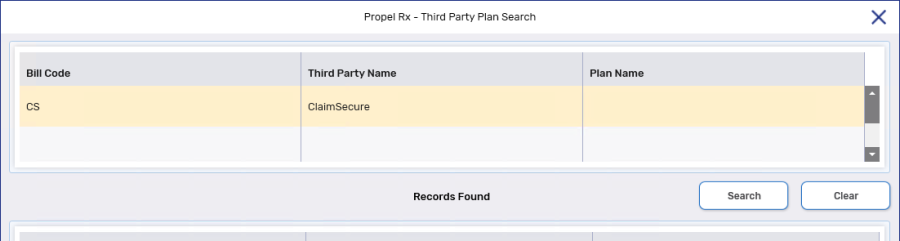
-
Select Search.
-
Highlight the appropriate Third Party.
-
Select OK. The Third Party Plan Search window closes and the Third Party is added to the Third Party tab.
-
Under the Third Party Detail section, enter the appropriate fields.
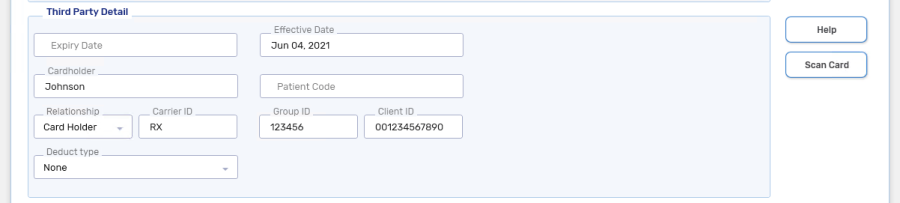
Not sure what information needs to be entered? Select Help for more information.
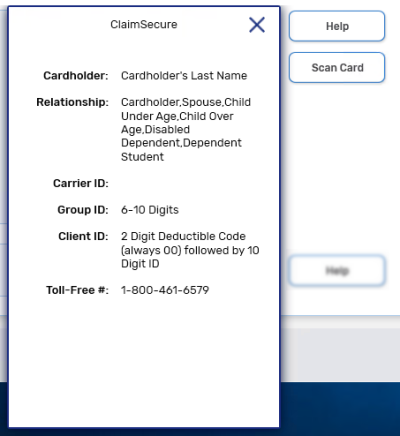
-
Repeat steps 1 - 6 until all the patient's Third Party information has been added.
-
Select Save.
The Clinical tab contains information about allergies, intolerances, medical conditions, and other clinical information for the patient.
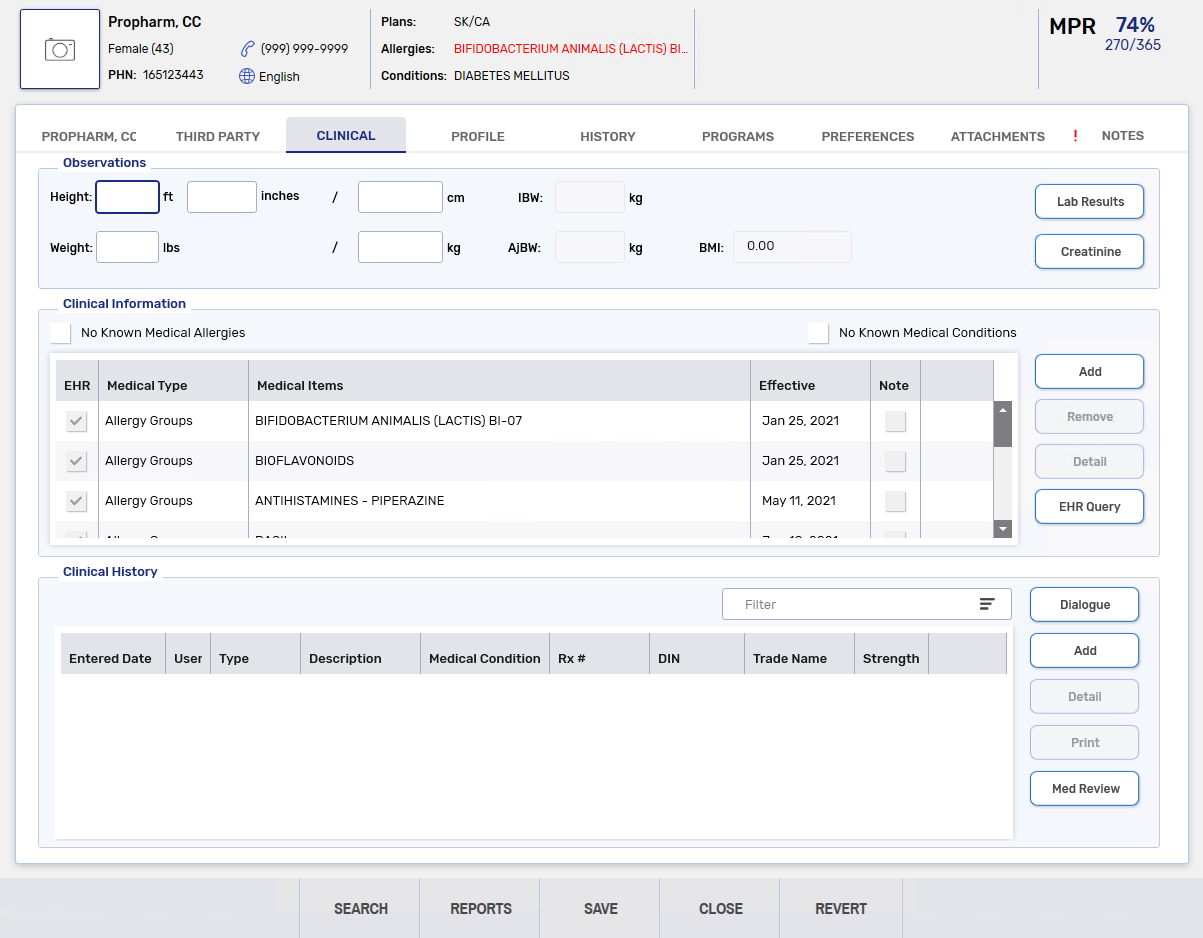
To add clinical information:
-
In the Clinical Information section, select Add. The Medical Condition Search window appears.
-
In the Description field, enter the allergy, intolerance, or medical condition.
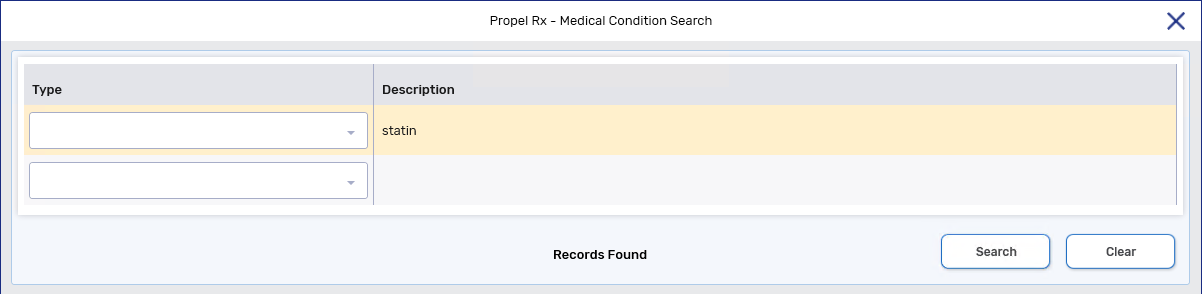
-
Select Search.
-
Highlight the appropriate allergy, intolerance, or medical condition.
-
Select OK. The Medical Condition Search window closes and the Details window opens.
-
Enter or select the following information:
-
Type
-
Severity
-
Reaction
-
Reported By
-
EHR - deselect this checkbox if you only want to save the information locally. This checkbox is only enabled for Allergy Groups. All other Medical Types cannot be transmitted to DIS.
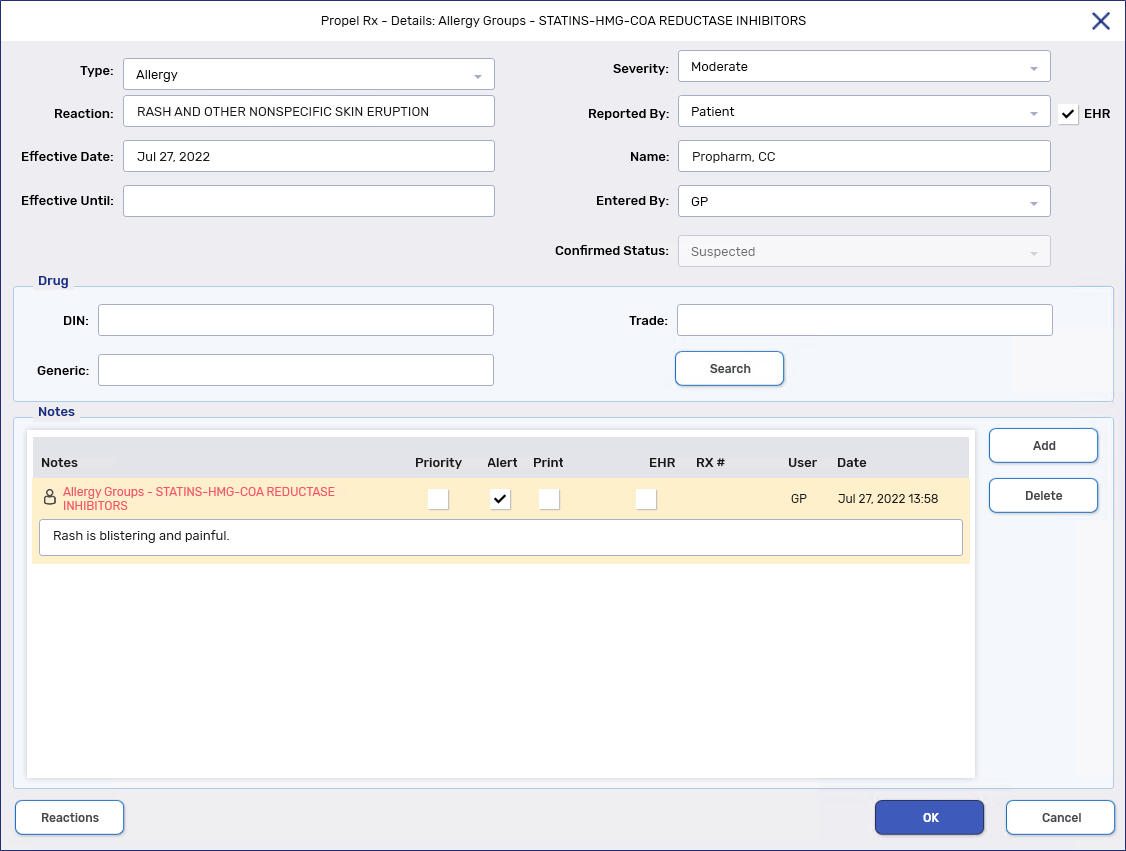
-
- Optional: In the Drug section, link a drug to the allergy, condition, or intolerance by searching for the DIN, generic name, or trade name. The drug is not required for transmission to DIS.
-
Optional: Under the Notes section, add any drug details and notes, if applicable.
-
Optional: Select the Reactions button. The Reported Reaction Details window opens.
-
Select Add to add additional reactions. If multiple reactions are added, the Reaction field in the Details window displays "SEE REACTIONS."
-
Highlight a reaction and select Remove to delete it.
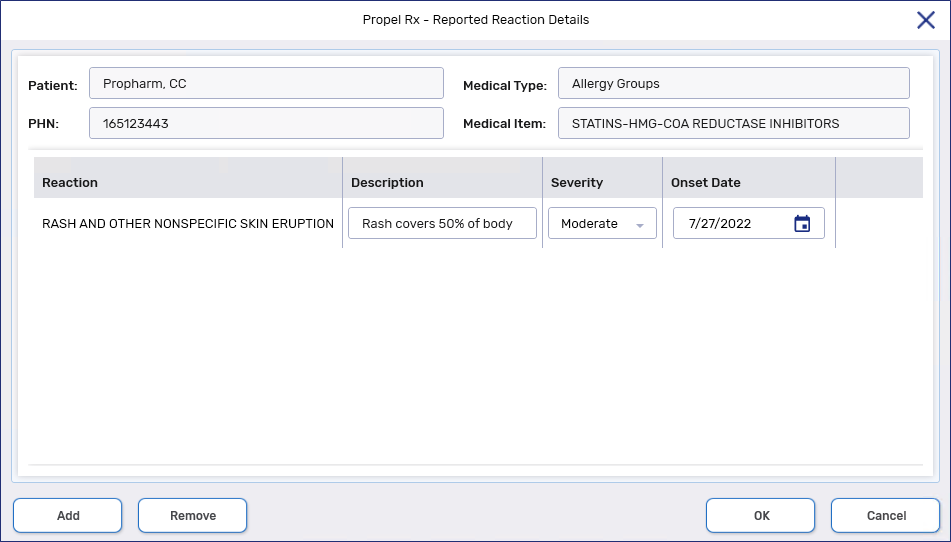
-
-
Select OK. If the EHR checkbox was selected, a prompt appears for you to choose the type of record being transmitted. Make the appropriate choice and select OK.
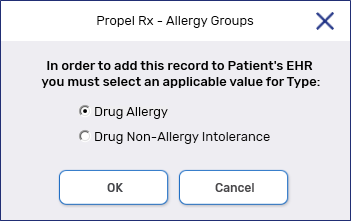
The window closes.
-
Repeat steps 1-10 until all of the patient's allergies or medical conditions have been added.
-
Select Save. The allergy, intolerance, or medical condition is added to the Clinical tab and transmitted to DIS, if applicable. A checkmark indicates if a note has been added.
If any Detected Issues were found by the DIS, the Detected Issues Maintenance window appears.
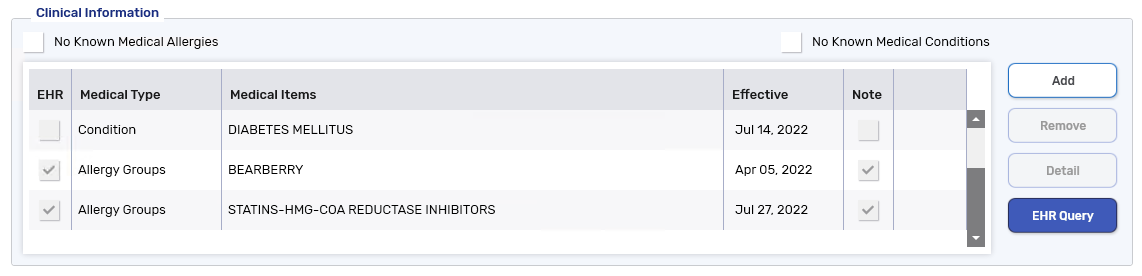
If a patient has no known allergies or conditions, select the No Known Medical Allergies or No Known Medical Conditions checkboxes.

Related Topics
To create a new Patient Folder:
-
From the Workbench, select the Patient navigator button. The Patient Search window appears.
-
Enter full or partial information in any of the columns.
-
Select Search. The matching results display. Ensure the Patient Folder does not already exist.
-
Select New.

A new Patient Folder opens. Enter information into each tab of the Patient Folder, as required.
Use the dropdowns below to see more about what information should be entered in each tab.
The Main tab contains demographic information about the patient.
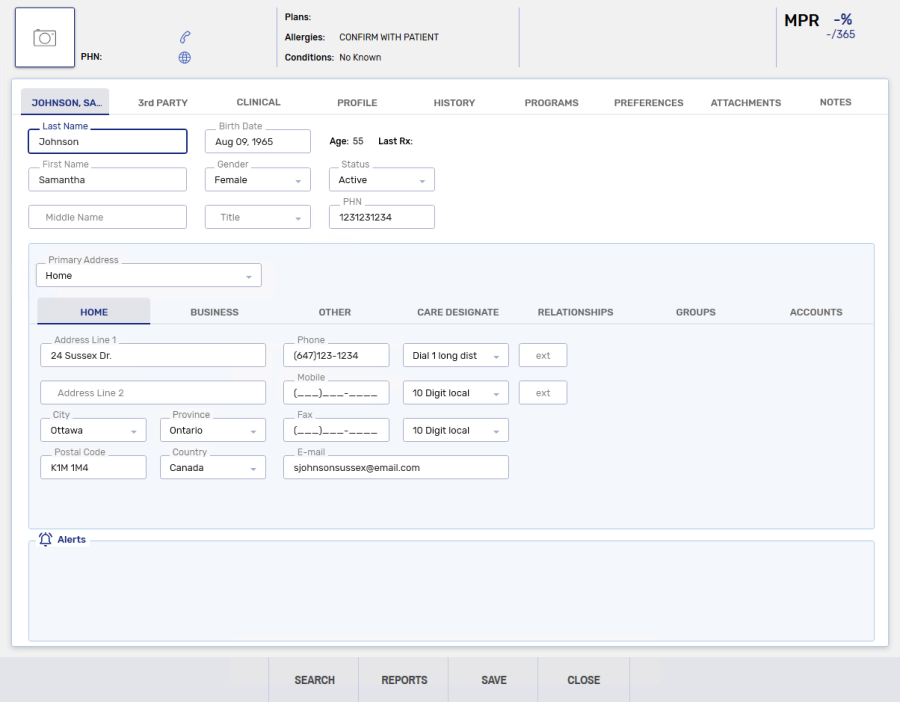
-
Enter the following information:
-
Last Name
-
First Name
-
Birth Date
-
Gender
-
Status
The Pharmacy and Doctor Office statuses bypass all interaction checking. However, it is not possible to generate MAR reports for patients with these statuses.
-
PHN
-
Address information
-
Phone
-
-
Select Save.
The Third Party tab contains Third Party or insurance information that must be entered before processing any prescriptions.
To add a Third Party or insurance:
-
Select Add. The Third Party Plan Search appears.
-
Enter a Bill Code or a Third Party Name in the corresponding fields.
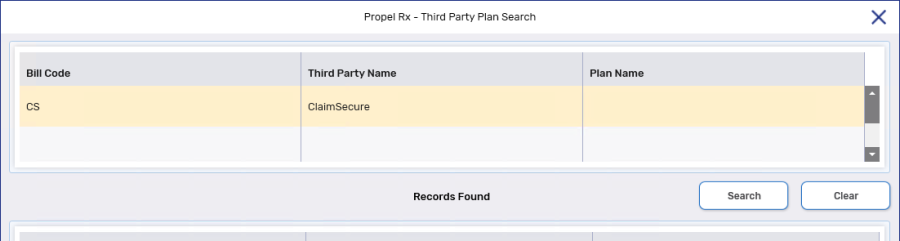
-
Select Search.
-
Highlight the appropriate Third Party.
-
Select OK. The Third Party Plan Search window closes and the Third Party is added to the Third Party tab.
-
Under the Third Party Detail section, enter the appropriate fields.
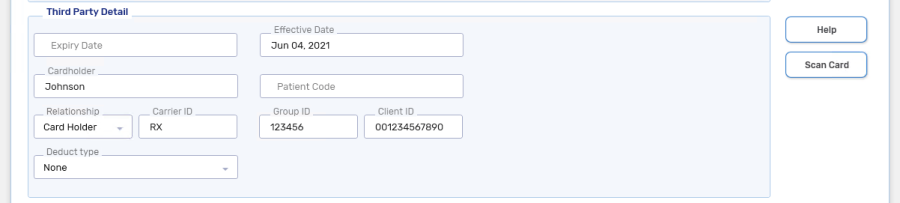
Not sure what information needs to be entered? Select Help for more information.
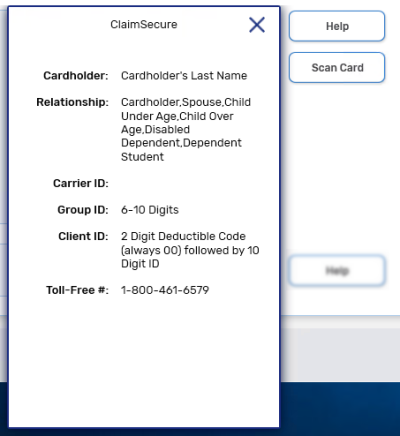
-
Repeat steps 1 - 6 until all the patient's Third Party information has been added.
-
Select Save.
The Clinical tab contains information about allergies, intolerances, medical conditions, and other clinical information for the patient.
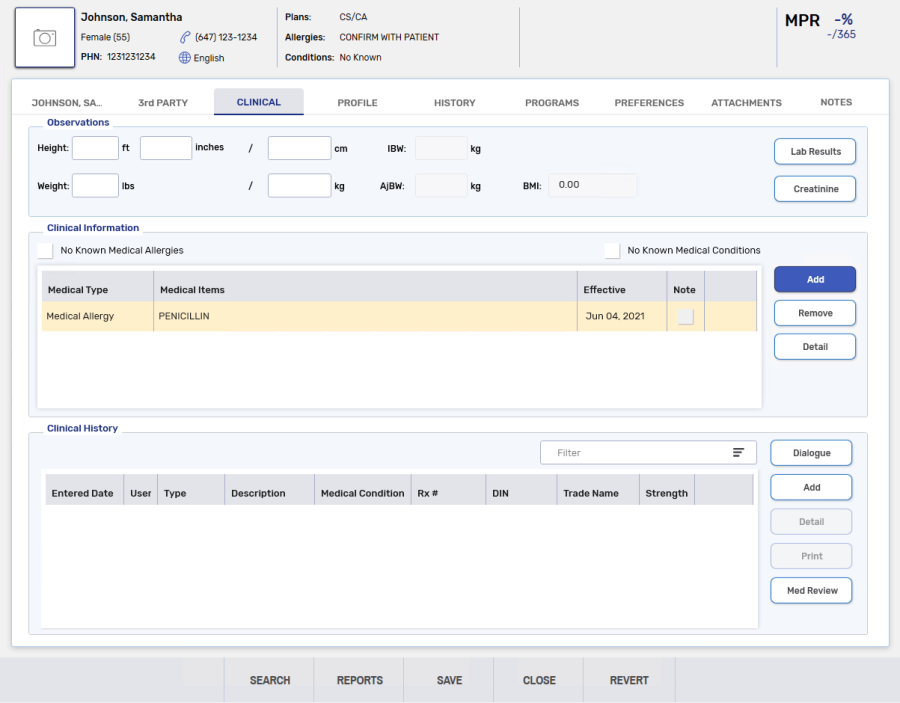
To add clinical information:
-
In the Clinical Information section, select Add. The Medical Condition Search window appears.
-
In the Description field, enter the allergy or medical condition.
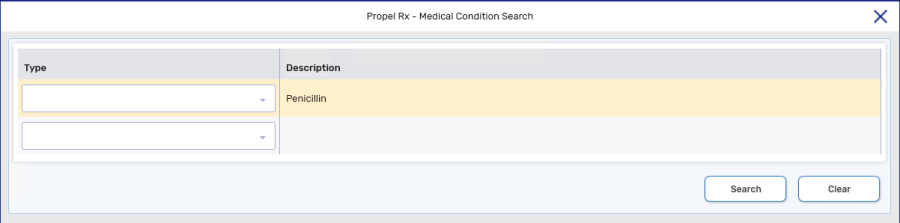
-
Select Search.
-
Highlight the appropriate allergy, intolerance, or medical condition.
-
Select OK. The Medical Condition Search window closes and the Details window appears.
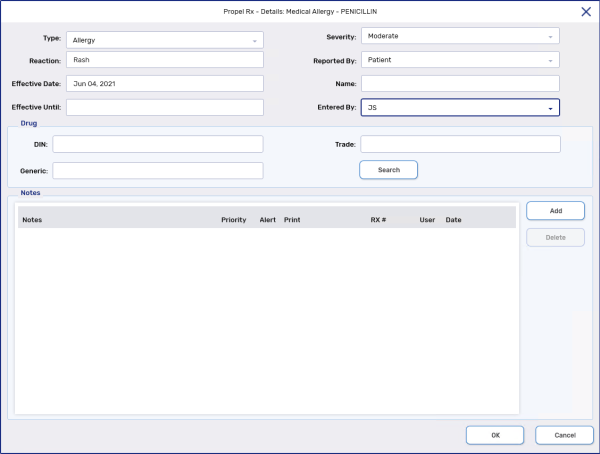
-
Enter the following information:
-
Type
-
Severity
-
Reaction
-
Reported By
-
-
Under the Notes section, add any drug details and notes, if applicable.
-
Select OK. The Details window closes and the allergy or medical condition is added to the Clinical tab.
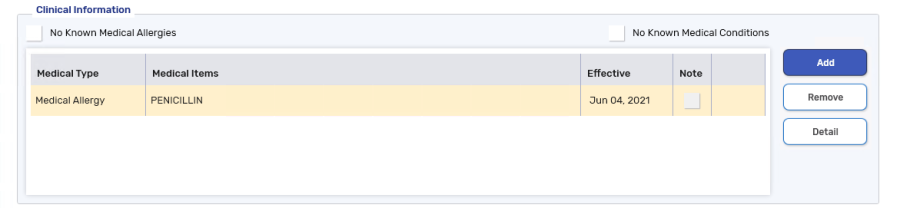
-
Repeat steps 1 - 8 until all of the patient's allergies or medical conditions have been added.
-
Select Save.
If a patient has no known allergies or conditions, select the No Known Medical Allergies or No Known Medical Conditions checkboxes.