Adding a Note to a Clinical Information Record
If there's additional information you want convey for an existing Allergy, Intolerance, or Medical Condition record in the Patient Folder, you can add a Clinical Information note.
To learn more, select the applicable tab for your province.
You can add a note to an existing Clinical Information record and transmit them to the EHR if needed. This can be done for records that are saved locally in Propel Rx or only exist on the EHR.
Adding Notes to a Local Clinical Information Record
To add notes to a local Clinical Information record:
-
Open the Patient Folder.
-
Select the Clinical tab.
-
In the Clinical Information section, highlight the Clinical Information record.
-
Select Detail. The Details window opens.
-
In the Notes section, select Add.
-
Enter information in the Notes textbox.
-
Select the following checkboxes if applicable:
-
Priority - if you want the note to pop up as an alert when opening the Patient Folder or processing a prescription in Rx Detail. If you already viewed the pop up when opening the Patient Folder, it does not display again in Rx Detail.
-
Alert - if you want the note to appear in the Rx Detail Alerts section when processing a prescription.
-
Print - if you want the note to print under the Notes/Alerts section of the Half label or if Digital Workflow is enabled, appear under the Clinical Review Notes tab.
-
EHR - if you want to transmit the note to the EHR. By default, this checkbox is ON if the Clinical Information record has been transmitted to the EHR.
-
-
Select OK.
-
Select Save.
-
If the EHR checkbox was selected, a processing message displays indicating the information is being transmitted to the EHR.
-
The Note checkbox in the Clinical Information grid displays a checkmark.
-
The note also displays in the Patient Folder Notes tab.

-
Adding Notes to a Non-Local Clinical Information Record
To add notes to a non-local Clinical Information record:
-
Open the Patient Folder.
-
Select the Clinical tab.
-
In the Clinical Information section, select EHR Query. The EHR Access Reason window opens.
-
Select the reason for accessing the patient's EHR from the dropdown.
-
Optional: Enter any comments related to the access reason.
-
Select OK. The EHR - Clinical window opens.
-
Select the applicable record.
-
Select Detail. The EHR Clinical Details window opens.
-
In the Record Notes section, select the Add button
 . The Add record Notes window opens.
. The Add record Notes window opens. 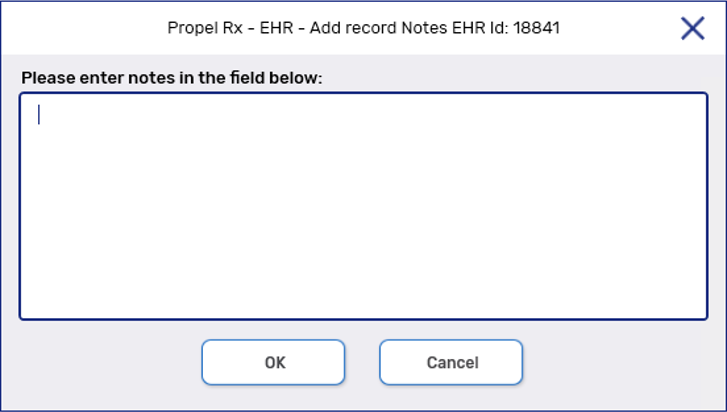
-
Enter your note in the text box.
-
Select OK. A processing message appears for the transmission of the note to the EHR. If the transmission was successful, the note appears in the Record Notes section.
-
Select OK to close the EHR Clinical Details window.
-
Select OK to close the EHR - Clinical window.
To add notes to a Clinical Information record:
-
Open the Patient Folder.
-
Select the Clinical tab.
-
In the Clinical Information section, highlight the Clinical Information record.
-
Select Detail. The Details window opens.
-
In the Notes section, select Add.
-
Enter information in the Notes textbox.
-
Select the following checkboxes if applicable:
-
Priority - if you want the note to pop up as an alert when opening the Patient Folder or processing a prescription in Rx Detail. If you already viewed the pop up when opening the Patient Folder, it does not display again in Rx Detail.
-
Alert - if you want the note to appear in the Rx Detail Alerts section when processing a prescription.
-
Print - if you want the note to print under the Notes/Alerts section of the Half label or if Digital Workflow is enabled, appear under the Clinical Review Notes tab.
-
-
Select OK.
-
Select Save.
-
The Note checkbox in the Clinical Information grid displays a checkmark.
-
The note also displays in the Patient Folder Notes tab.

-