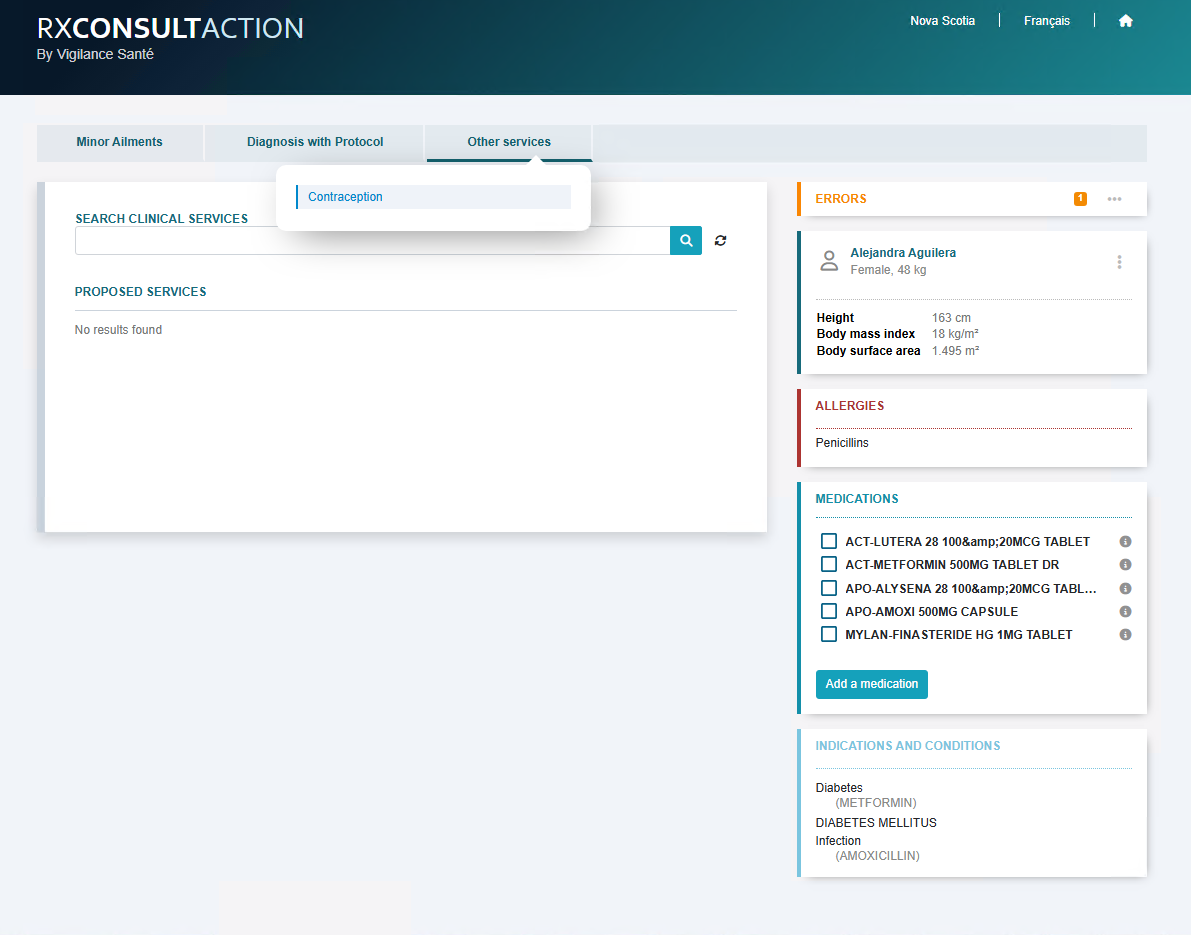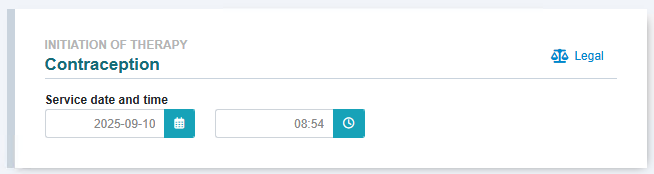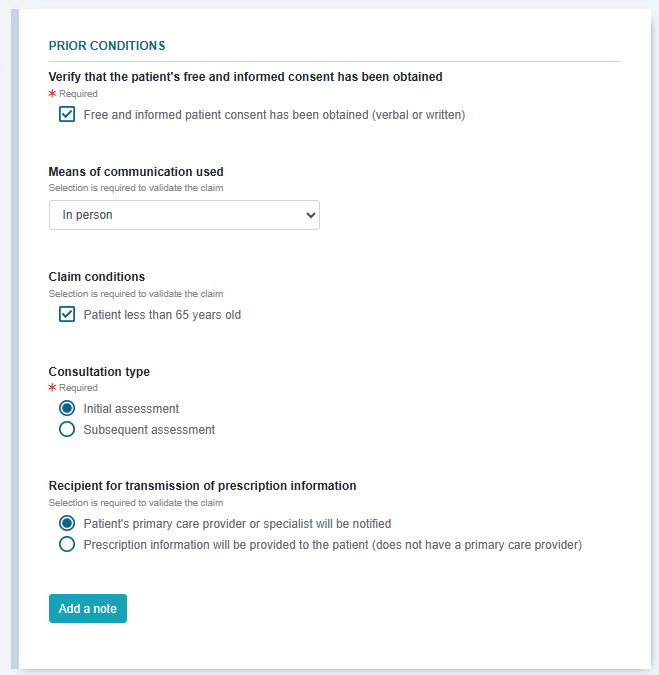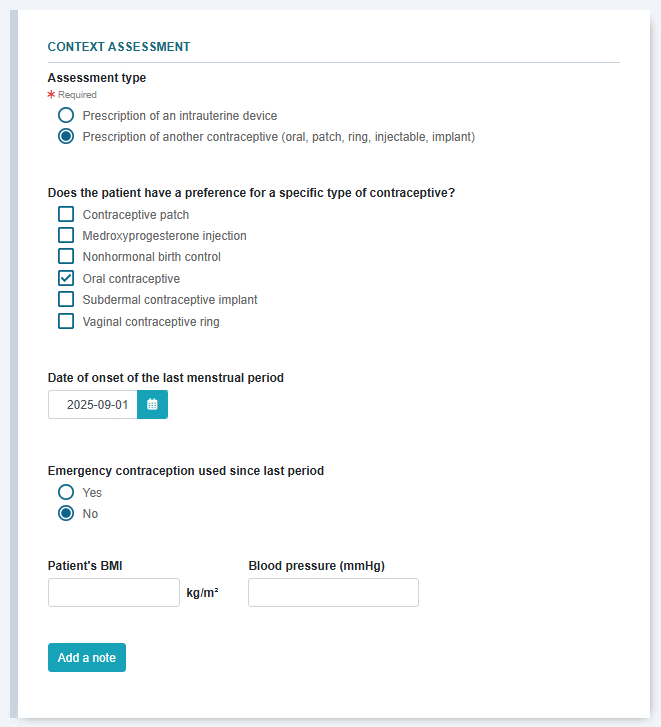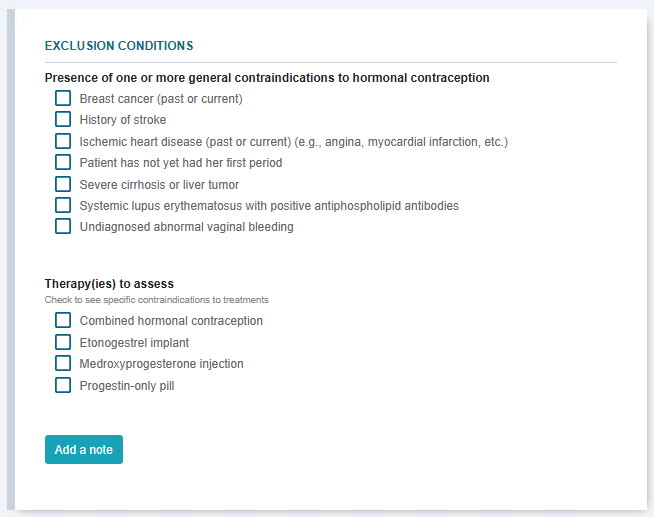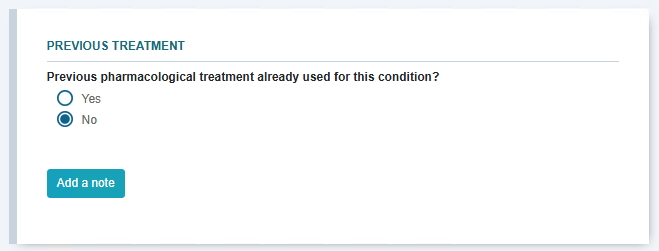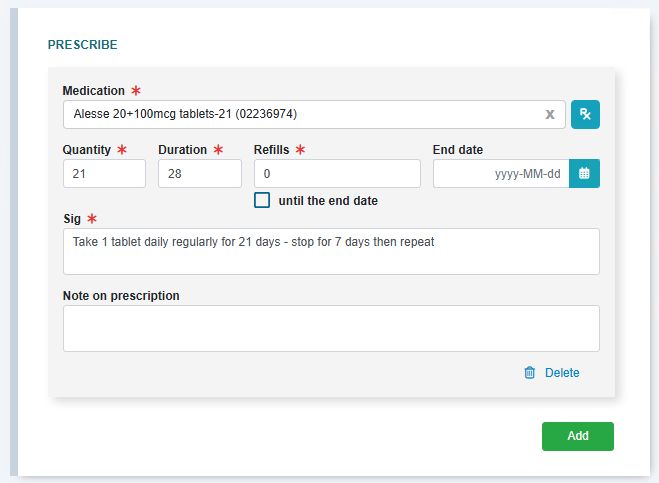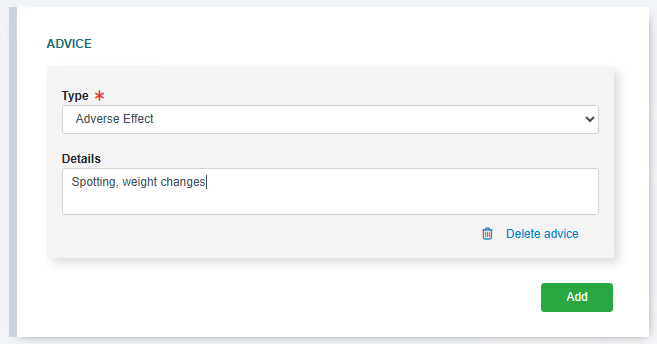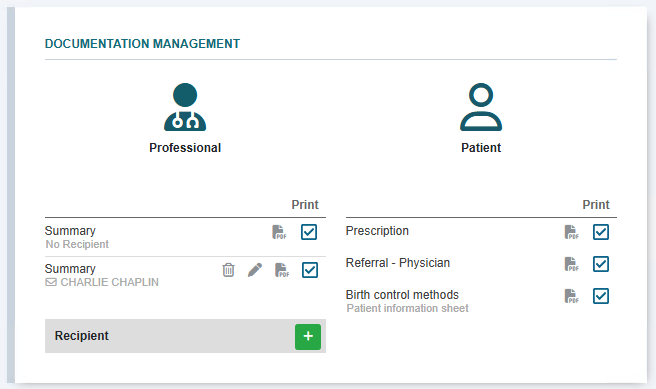Documenting Other Prescribing Services
In certain provinces, pharmacists can prescribe medications for conditions that are not Minor Ailments. These prescribing services can also be documented in RxConsultAction using the Minor Ailments module. The form will be generalized, so information about specific signs, symptoms, and medications associated with a condition will not be available. Write-back will occur in the same manner as a Minor Ailment service.
Once a Minor Ailment service is initiated, documentation must be completed in RxConsultAction. Information is then written back to Propel Rx upon completion.
Do NOT close Patient Centre while RxConsultAction is open. If Patient Centre is closed, no write-back will occur to Propel Rx after documentation is complete in RxConsultAction.
To document other prescribing services in RxConsultAction:
-
In RxConsultAction, review the patient's basic, clinical, and profile information on the right side. This information was sent from Propel Rx to RxConsultAction. To learn more about each section, select the dropdowns below.
 Basic Information
Basic Information
If the patient's height and weight are entered in the Patient Folder, they are displayed in this section. The Body mass index and Body surface area are calculated automatically based on the height and weight.
 Allergies
Allergies
Allergy Groups and Medical Allergies added to the Patient Folder display in this section. Other types of clinical information (e.g., Non-Medical Allergies, Lab Work, Diet, Reactions) and custom entries added through List Maintenance are not displayed.
 Medications
Medications
The drugs on the patient's Profile in Propel Rx are sorted alphabetically by name and display in this section. If the drug has been refilled, only the most recent fill is listed. The following drugs are included:
-
Active prescriptions (including Cancelled)
-
Inactive prescriptions (e.g., Inactivated, Discontinued, Transferred, Revoked, Suspended) if the Written Rx Date falls within the date range specified by the Check for Interactions (days) preference in Propel Rx
Incomplete and Queued prescriptions are excluded.
You can hover over the i icon to view a tooltip with the following information:
The colour of the i icon indicates whether the prescription is Active (grey) or Inactive (red).
-Prescription stopped - Stop Date for the prescription if it was entered in the Administration Details window or the Performed On Date if the prescription was Discontinued.
-Prescription # and Qty
-SIG
-Date of Issue - Written Rx Date for the New or ReAuth prescription. This date is not changed on a refill.
-End Date- Rx Expiry Date for the prescription in the Rx Detail Extended tab.
-Prescriber
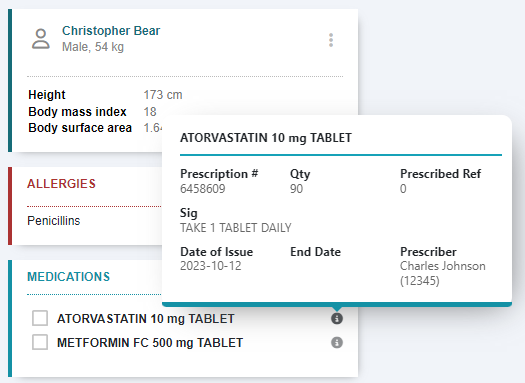
The Add a Medication button can be used to add a drug to the Medications list in RxConsultAction for your own reference. The drug will not be written back to Propel Rx, nor will interaction checking be performed.
 Indications and Conditions
Indications and Conditions
Conditions added to the Patient Folder display in this section. Other types of clinical information (e.g., Non-Medical Allergies, Lab Work, Diet, Reactions) and custom entries added through List Maintenance are not displayed.
Indications are provided by Vigilance Santé and correspond to the drugs listed in the Medications section.
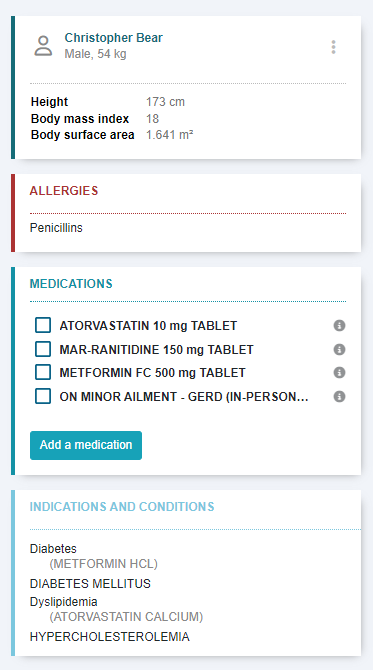
Interaction checking is not performed in RxConsultAction. The Check for Interactions (days) preference is only used to retrieve the medications list. Interaction checking will be performed by Propel Rx when the prescriptions are processed.
-
-
Select the Other Services tab at the top and from the dropdown list, select the appropriate service.
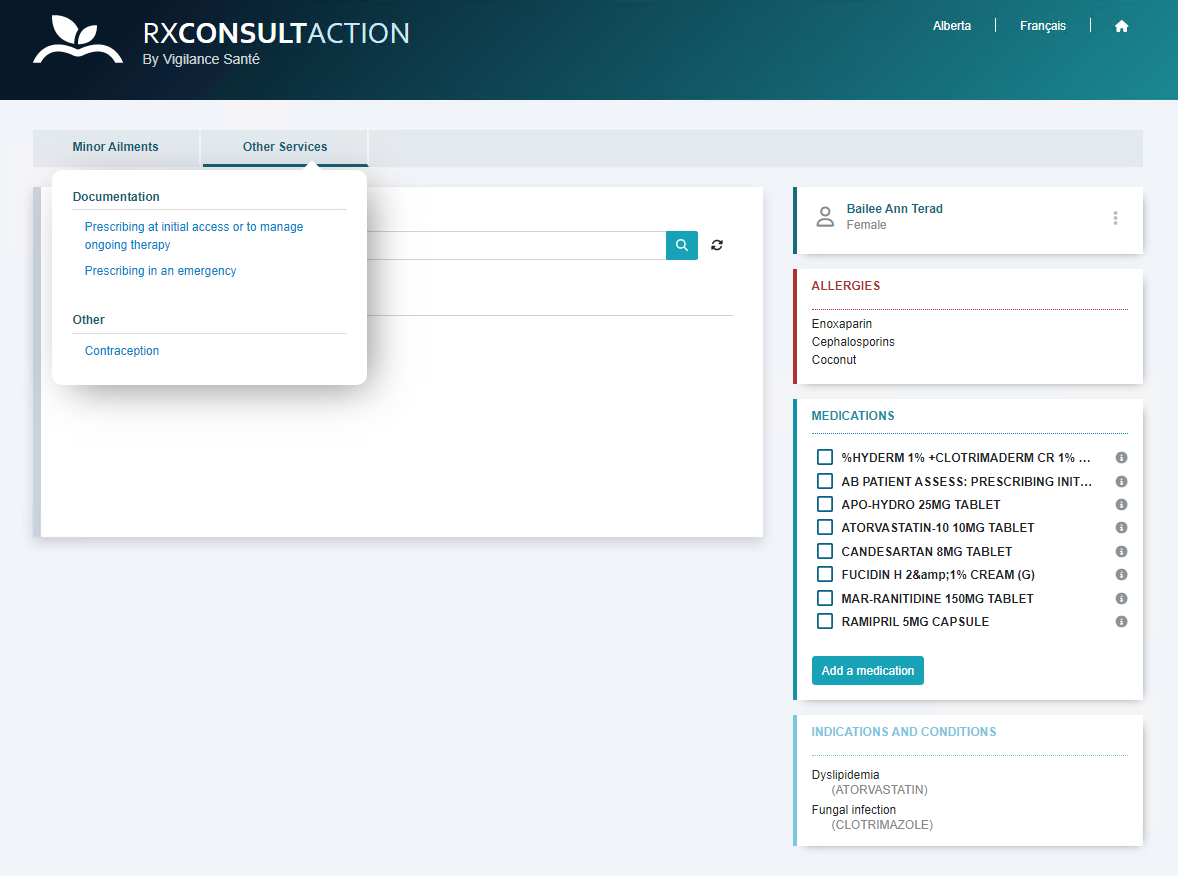
The Other Services form launches. The content of the form for each service differs but the layout is similar. The following steps illustrate the documentation process when prescribing for initial access or management of ongoing therapy.
-
Select a Service date and time that corresponds to when the consultation took place.
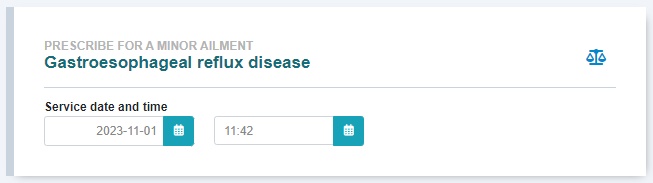
-
In the Prior Conditions section:
-
Select the checkboxes for patient consent and APA designation.
-
Select the context for the consultation.
-
Depending on the context chosen, select the applicable checkbox(es) for assessment context. If the consultation was conducted based on a recommendation from a prescriber or other regulated health professional, enter information about the professional and their recommendation, if desired.
-
Optional - Select the Patient record update checkbox if applicable.
-
Optional - If additional free-form notes need to be added, select the Add a note button and enter the information in the textbox provided. Notes added using this button will appear on the forms.
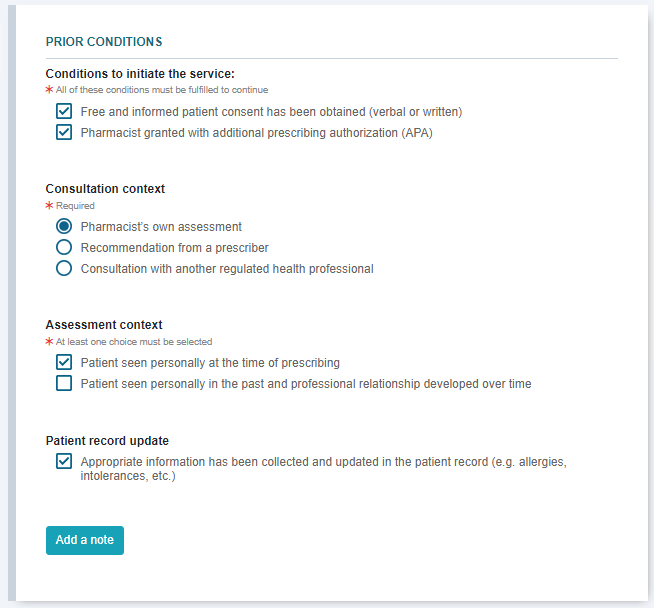
-
-
In the Identification of the Condition section:
-
Select whether the consultation is for a current condition or new problem and then enter the condition.
-
Enter the signs and symptoms associated with the condition.
-
Optional - Enter other relevant details including medical history and lifestyle factors.
-
Optional - Indicate whether another professional was consulted. If one was consulted, enter details of the professional and the consultation.
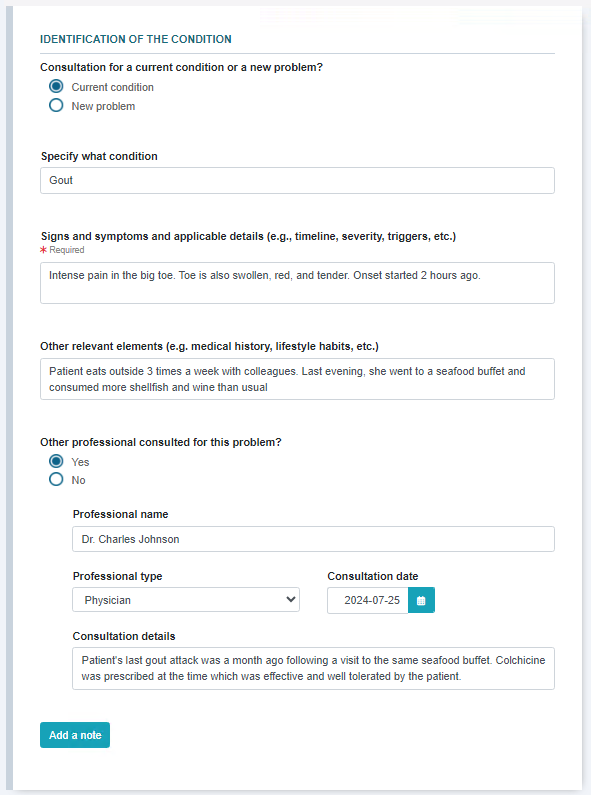
-
-
In the Previous Treatment section:
-
Select whether pharmacological or non-pharmacological treatment was already used for this condition.
-
If a treatment was previously used, specify what treatment was used and whether it was effective or tolerated. Additional details entered will appear on the forms.
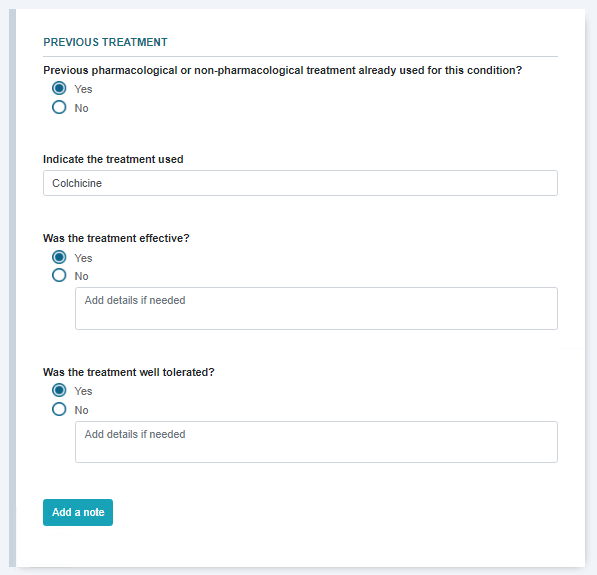
-
-
In the Exclusion Conditions section, enter information on one or more exclusion conditions that the patient qualifies for.
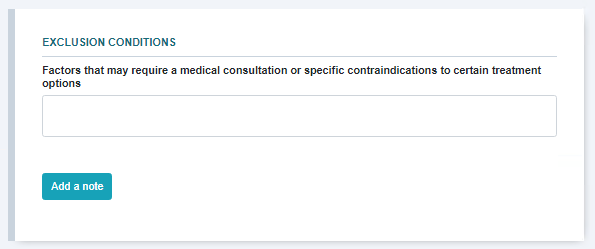
-
If a medication was prescribed, in the Prescribe section:
-
Select Add.
-
Enter the name of the drug that was prescribed. A dropdown list becomes available as you type from which you can select the drug.
-
Enter the Quantity, Duration, Refills, and SIG for the prescription.
-
Optional - if desired, enter an End Date which becomes the prescription's End Date (in the Rx Detail Extended tab) in Propel Rx.
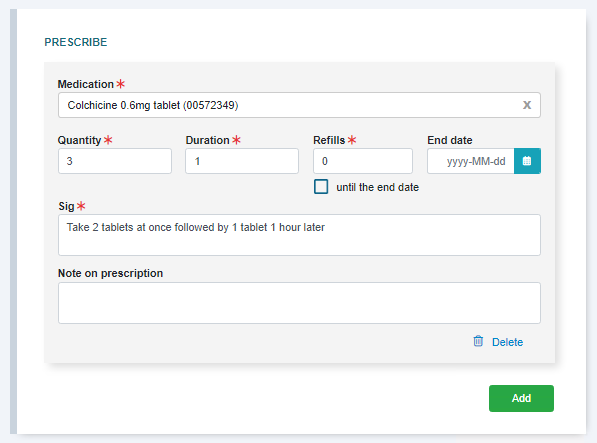
-
If needed, enter any free-form notes for the prescription. This will be written back to Propel Rx as a prescription level note.
For Alberta RTI pharmacies, the prescription note is added locally. To transmit the note to the EHR, you must select the EHR checkbox in the Rx Detail Notes tab of Propel Rx.
-
Repeat steps i - v to add another prescribed medication if applicable. There is no limit on the number of medications that can be prescribed from a single form.
-
-
Optional - If advice was given to the patient during the consultation, this can be printed on the forms. To do this, in the Advice section:
-
Select Add.
-
Select the type of advice given to the patient.
-
Enter any free-form comments in the Details section.
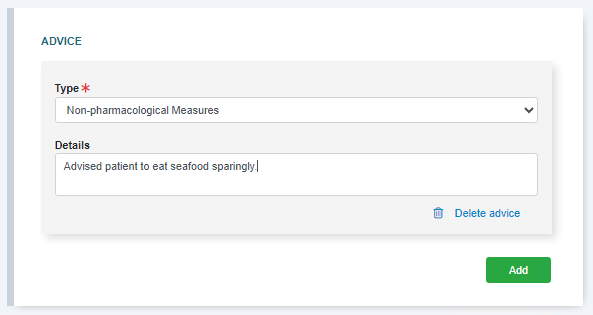
-
Repeat steps i - iii to add more Advice entries if applicable.
-
Optional - If you want to schedule a follow-up with the patient, you can create a Minor Ailment Follow-Up Activity in Propel Rx. To do this, in the Follow Up section:
-
Select Add.
-
In the Status field, select any option. There is no difference between these options in Propel Rx.
-
In the Who field, specify who will be following up with the patient. If Me is selected, the Activity will be assigned to the pharmacist who completed the prescribing service. If any other option is selected, no user will be assigned to the Activity.
-
In the When field, select when the follow-up will occur.
 When does my Activity appear in the Activities tile?
When does my Activity appear in the Activities tile?
What was select in RxConsultAction? What is the Scheduled Date in Propel Rx? At first opportunity Within 15 minutes after the prescribing service was completed in RxConsultAction. On a specific date Within 15 minutes of the specified date and time. Following a specific date Within 15 minutes of the current time on the specified date.
Between two dates Within 15 minutes of the current time on the first date of the date range.
-
In the What section, select the checkboxes for the outcomes you'll be following up on. If desired, enter additional information in the Details section. This information will write-back as Comments for the Activity.
-
If you want to schedule another Follow-Up Activity, repeat steps i - v.
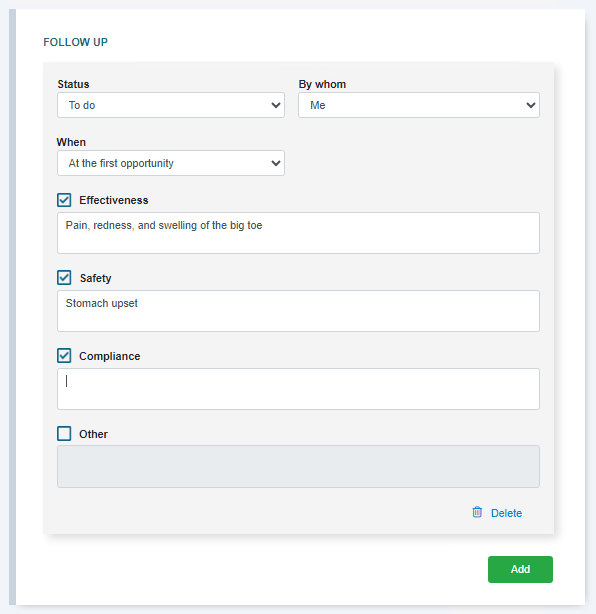
-
-
Optional - If the patient was referred to another healthcare professional, you can print a referral form. To print a referral form, in the Refer section:
-
Select Add.
-
Select the healthcare professional type from the dropdown.
-
If desired, select the checkbox to include the consultation summary and prescriptions with the printed referral form.
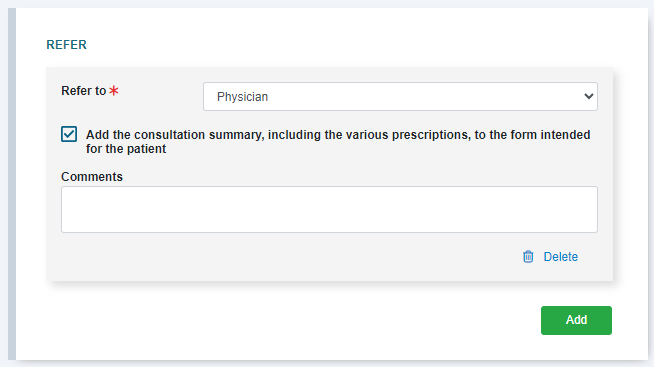
-
Enter any free-form comments in the Comments section.
-
Repeat steps i - iv to create another referral form.
-
-
Select Conclude intervention.
-
In the Documentation Management section, select the checkboxes for the forms you want to print. You don't need to print any forms to complete the prescribing service.
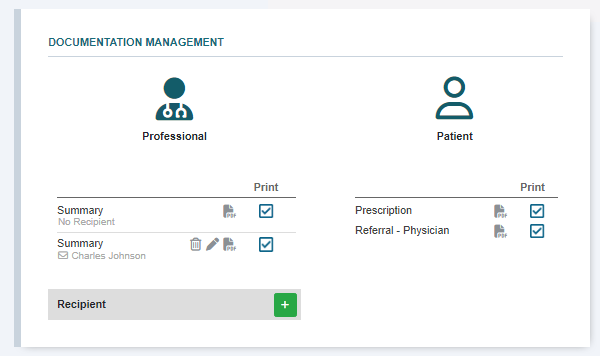
-
Summary - can be provided to the patient's prescriber. To customize the form with a prescriber's information:
-
Select the plus button to add a recipient.
-
Select a prescriber from the dropdown list or enter information manually for the prescriber.
Only the prescribers that are associated with prescriptions for the patient in Propel Rx are listed. If you enter information manually for a prescriber, this information is not written back to the Prescriber Folder in Propel Rx.
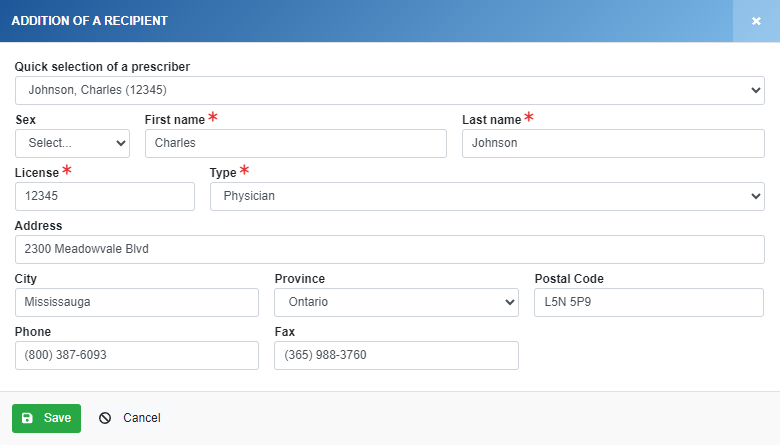
-
Select Save to confirm the recipient.
-
Repeat steps i - iii to add another prescriber if needed.
-
-
Prescription - this is selected by default.
-
Referral - this is selected by default if the Refer section was completed on the form.
-
-
In the Claim section, ensure the Claim service checkbox is selected.
If this checkbox is deselected, the PFS prescription will not be auto-generated in Propel Rx, however the medication prescription(s) will still be created automatically. This can be useful if the RxConsultAction website is down, and you have to manually bill the prescriptions in Propel Rx and complete documentation later.
-
Select Finish and save.
-
The specified documents are printed and information is written back to Propel Rx.
-
If you have Cloud Fax, the Professional Summary is automatically faxed to the recipient prescriber(s). If Cloud Fax is not enabled, automatic faxing will not occur; you must manually fax the printed form. For more information, see Notifying the Prescriber of a Minor Ailment Service.
-
A success message appears in the top right corner of Patient Centre upon successful completion of the Minor Ailment service in RxConsultAction. This message will remain visible for 15 seconds or until you click on it.

If you are using an iPad, do not select Print as an error will appear. You can print the documents if needed from Propel Rx (see Printing an Attachment for guidance). Please note, even if the error is invoked, documentation will still write back to Propel Rx.
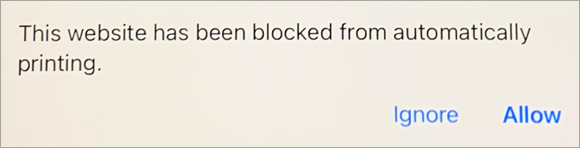
-
-
Do one of the following:
-
Select X to close the RxConsultAction window and return to Propel Rx.
-
If you need to perform another Minor Ailment service for the same patient, select Return to homepage to initiate another consultation.
-