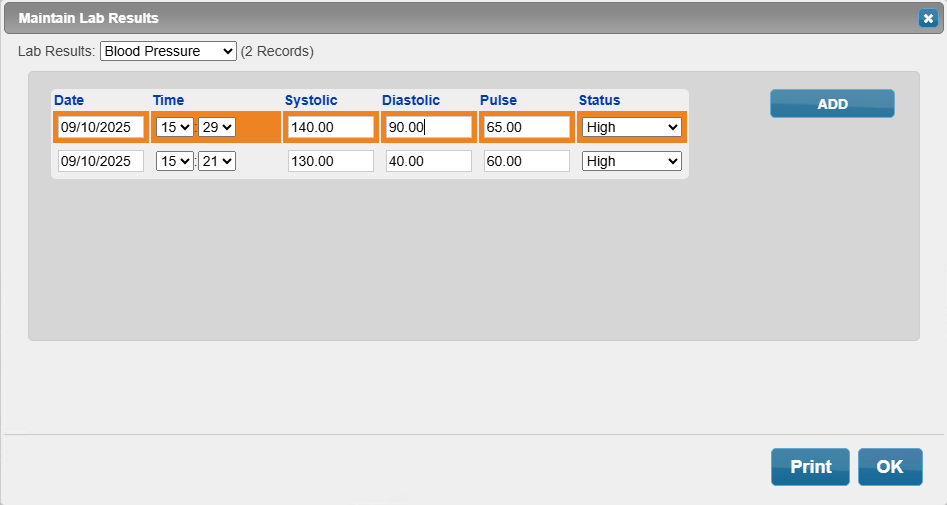Patient Tab
The Patient tab contains personal details about the patient. This is the default tab when the medication review is opened in Patient Centre.
Select the applicable tab to learn about the Patient tab in your province.
Use the dropdowns below to learn about possible actions in the Patient tab.
Patient demographic information can be edited using the Edit button. When updated in Patient Centre, the information is updated in Propel Rx.
To edit patient information:
-
Select Edit in the Patient Information section. The Patient Information window opens.
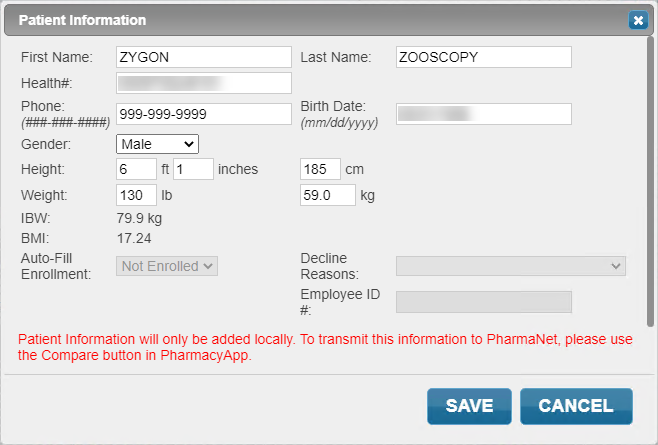
-
Enter or edit information, if required. This information is updated in Propel Rx but needs to be sent to PharmaNet manually using the Compare button in the Patient Folder.
-
Select Save. The Patient Information window closes and the information is updated.
Patient lab results can be recorded using the Lab Results button. When added or updated in Patient Centre, the information is updated in the Patient Folder Clinical tab.
To add or edit lab results:
-
Select the Lab Results button. The Maintain Lab Results window opens.
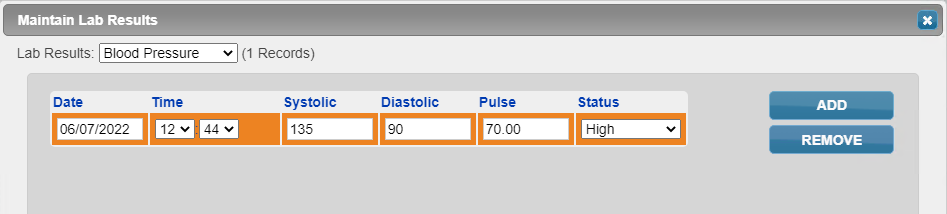
-
Select the type of lab result from the dropdown list. The existing lab results for the selected type are displayed.
-
Select Add to create a new row. Enter the details of the lab result.
-
Select Remove to remove the selected lab result row.
-
-
Select OK.
The Clinical Information section displays all clinical information from the Patient Folder in Propel Rx. Allergies or medical conditions cannot be added, removed, or updated from Patient Centre.

If a previous unknown allergy or medical condition is discussed during the medication review, the information should be added as a note in the Comments section at the bottom of the Patient tab. The information must be manually updated in the Patient Folder in Propel Rx.

The Clinical Indicators section is used to specify the reason for the medication review. Information entered in this section is not written back to Propel Rx.
The Comments section allows you to record observations about the patient's lifestyle factors and other medication-related issues. Information entered in this section is not written back to Propel Rx.
Next Steps?
Complete the Medication Record Tab
Use the dropdowns below to learn about possible actions in the Patient tab.
Patient demographic information can be edited using the Edit button. When updated in Patient Centre, the information is updated in Propel Rx.
To edit patient information:
-
Select Edit in the Patient Information section. The Patient Information window opens.
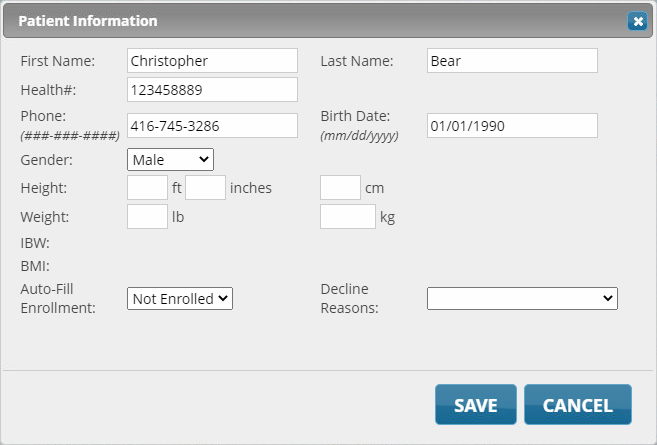
-
Enter or edit information, if required. This information is updated in Propel Rx.
If your pharmacy has Real Time Integration activated, the PHN field cannot be edited for synced patients. Any demographic information that is edited does not transmit to the EHR. If information on the EHR is out of date, the patient must contact Alberta Health to correct it. Pharmacies cannot update patient demographic information on the EHR.
-
Select Save. The Patient Information window closes and the information is updated.
Patient lab results can be recorded using the Lab Results button. When added or updated in Patient Centre, the information is updated in the Patient FolderClinical tab.
To add or edit lab results:
-
Select the Lab Results button. The Maintain Lab Results window opens.
-
Select the type of lab result from the dropdown list. The existing lab results for the selected type are displayed.
-
Select Add to create a new row. Enter the details of the lab result.
-
Select Remove to remove the selected lab result row.
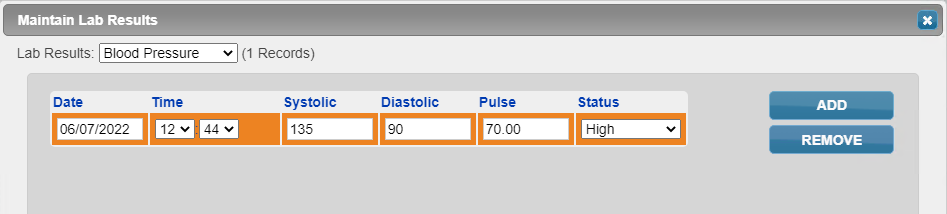
-
-
Select OK.
The Clinical Information section displays all clinical information from the Patient Folder in Propel Rx. Clinical information can be added, removed, or edited and it will be updated in Propel Rx.
If your pharmacy has Real Time Integration activated, the Clinical Information section is read-only. To update Clinical Information, do so from within Propel Rx.
To add allergies or medical conditions:
-
In the Clinical Information section, select Add. The Medical Condition Search window appears.

-
In the Description field, enter criteria for the allergy or medical condition.
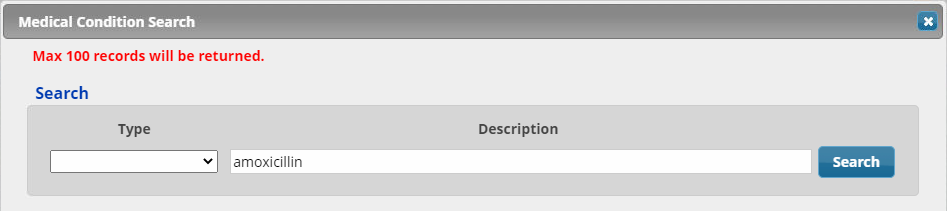
-
Select Search. A list of results displays in the Results section.
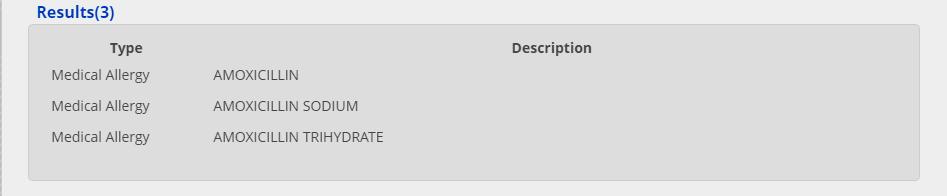
-
Highlight the allergy or condition.
-
Select OK. The Details window appears.
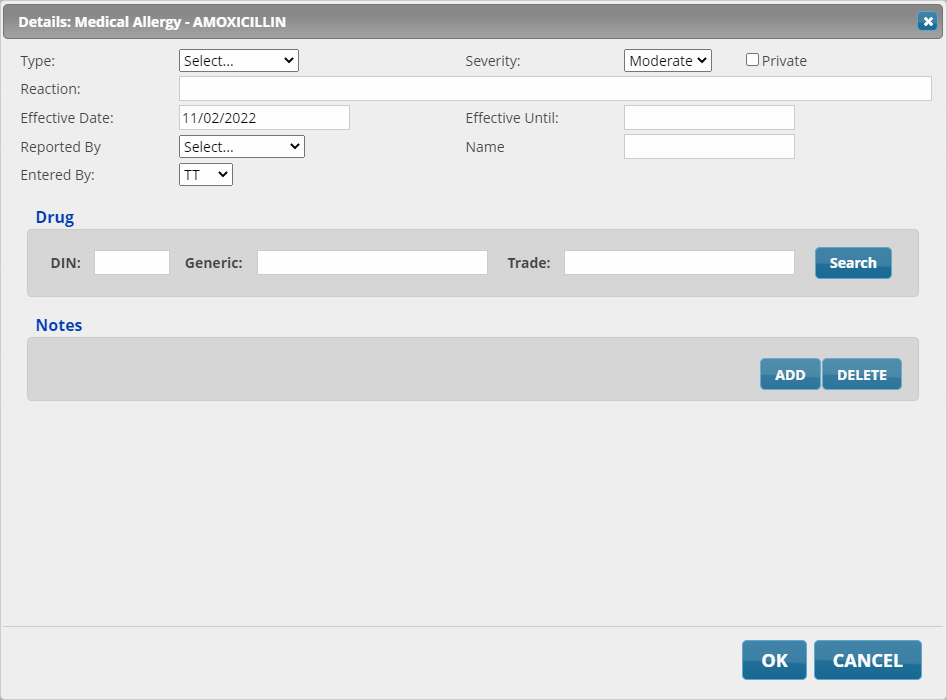
-
Enter the required information.
-
Select OK. The Details window closes and the new allergy or medical condition is added in the Clinical Information section.
To remove allergies or medical conditions:
-
In the Clinical Information section, highlight the allergy or medical condition that needs to be removed.
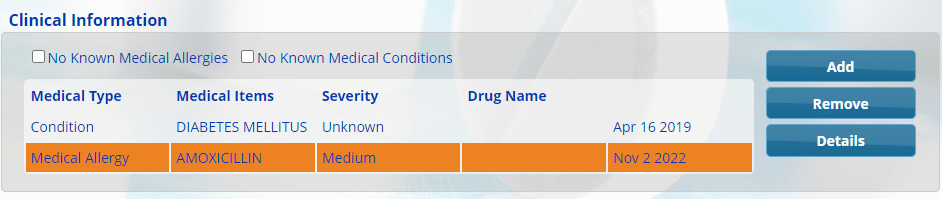
-
Select Remove. A validation message appears.
-
Select Yes. The validation message closes and the allergy or medical condition is removed.
This section does not apply to Tobacco Cessation SMMA medication reviews. This section allows you to specify whether a patient meets eligibility requirements for a medication review service. Information entered in this section is not written back to Propel Rx.
This section does not apply to Tobacco Cessation SMMA medication reviews. This section allows you to select chronic diseases and risk factors that the patient possesses. Information entered in this section is not written back to Propel Rx.
This section allows you to enter observations about the patient's lifestyle and other health related information (e.g., pregnancy, breastfeeding). Information entered in this section is not written back to Propel Rx.
This section only applies to Tobacco Cessation SMMA medication reviews. This section allows you to detail when a patient started using tobacco, their pattern of use, and the conditions in which they smoke.
This section only applies to Tobacco Cessation SMMA medication reviews. This section allows you to document how important quitting smoking is to the patient and their confidence to do so. You can also indicate the patient's barriers to quitting here.
This section only applies to Tobacco Cessation SMMA medication reviews. This section allows you to detail the patient's previous quit attempts, treatments, and reasons for relapses.
This section only applies to Tobacco Cessation SMMA medication reviews. This section allows you to select non-pharmacological and pharmacological treatments for the patient to help them quit smoking.
The Comments section allows you to record other observations about the patient's lifestyle factors and other medication-related issues. For Tobacco Cessation SMMA medication reviews, you can record additional information about the patient's treatment plan here. Information entered in this section is not written back to Propel Rx.
Next Steps?
Complete the Medication Record Tab.
Use the dropdowns below to learn about possible actions in the Patient tab.
Patient demographic information can be edited using the Edit button. When updated in Patient Centre, the information is updated in Propel Rx. To transmit updated information to the DIS, you must return to Propel Rx and use the Compare button in the Patient Folder.
To edit patient information:
-
Select Edit in the Patient Information section. The Patient Information window opens.
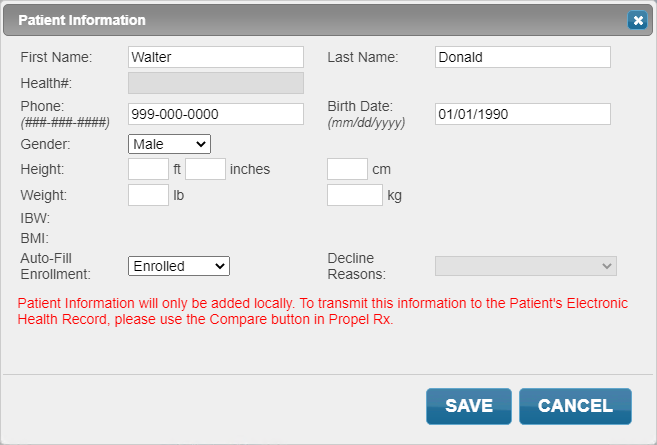
-
Enter or edit information, if required. This information is updated in Propel Rx but needs to be sent to the patient's EHR manually.
-
Select Save. The Patient Information window closes and the information is updated.
Patient lab results can be recorded using the Lab Results button. When added or updated in Patient Centre, the information is updated in the Patient Folder Clinical tab.
To add or edit lab results:
-
Select the Lab Results button. The Maintain Lab Results window opens.
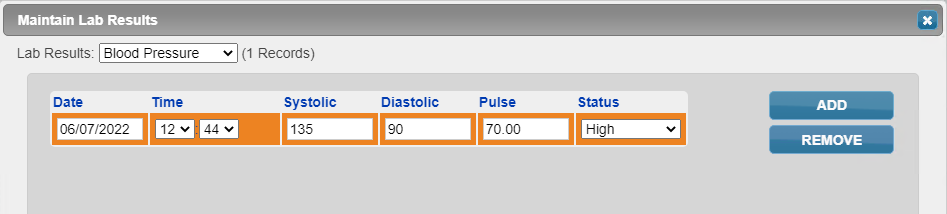
-
Select the type of lab result from the dropdown list. The existing lab results for the selected type are displayed.
-
Select Add to create a new row. Enter the details of the lab result.
-
Select Remove to remove the selected lab result row.
-
-
Select OK.
The Clinical Information section displays all clinical information from the Patient Folder in Propel Rx. Allergies or medical conditions cannot be added, removed, or updated from Patient Centre.

If a previous unknown allergy or medical condition is discussed during the medication review, the information should be added as a note in the Medication Record Additional Comments section at the bottom of the Patient tab. The information must be manually updated in the Patient Folder in Propel Rx.

The Social History section allows you to record observations about the patient's lifestyle factors. Information entered in this section is not written back to Propel Rx.
Next Steps?
Complete the Medication Record Tab
Use the dropdowns below to learn about possible actions in the Patient tab.
Patient demographic information can be edited using the Edit button. When updated in Patient Centre, the information is updated in Propel Rx.
To edit patient information:
-
Select Edit in the Patient Information section. The Patient Information window opens.
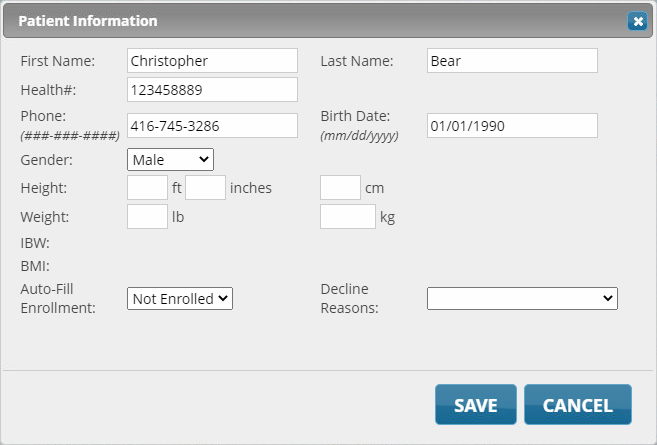
-
Enter or edit information, if required. This information is updated in Propel Rx.
-
Select Save. The Patient Information window closes and the information is updated.
Patient lab results can be recorded using the Lab Results button. When added or updated in Patient Centre, the information is updated in the Patient FolderClinical tab.
To add or edit lab results:
-
Select the Lab Results button. The Maintain Lab Results window opens.
-
Select the type of lab result from the dropdown list. The existing lab results for the selected type are displayed.
-
Select Add to create a new row. Enter the details of the lab result.
-
Select Remove to remove the selected lab result row.
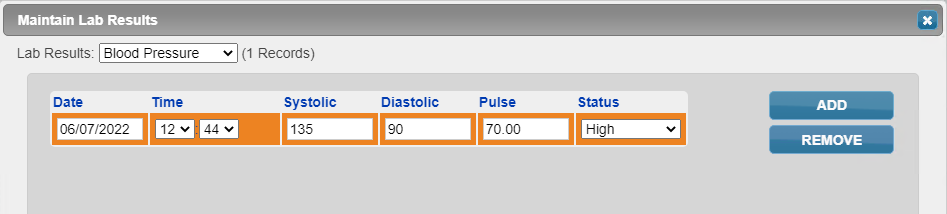
-
-
Select OK.
The Clinical Information section displays all clinical information from the Patient Folder in Propel Rx. Clinical information can be added, removed, or edited and it will be updated in Propel Rx.
To add allergies or medical conditions:
-
In the Clinical Information section, select Add. The Medical Condition Search window appears.

-
In the Description field, enter criteria for the allergy or medical condition.
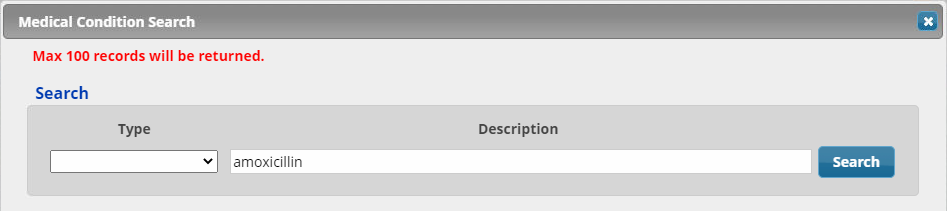
-
Select Search. A list of results displays in the Results section.
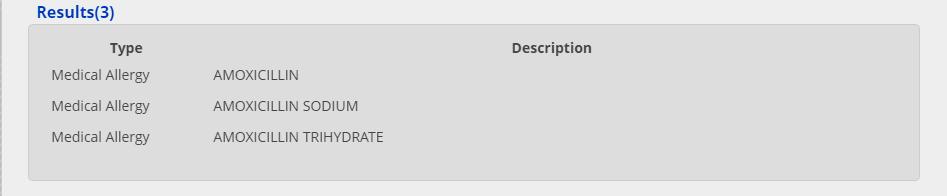
-
Highlight the allergy or condition.
-
Select OK. The Details window appears.
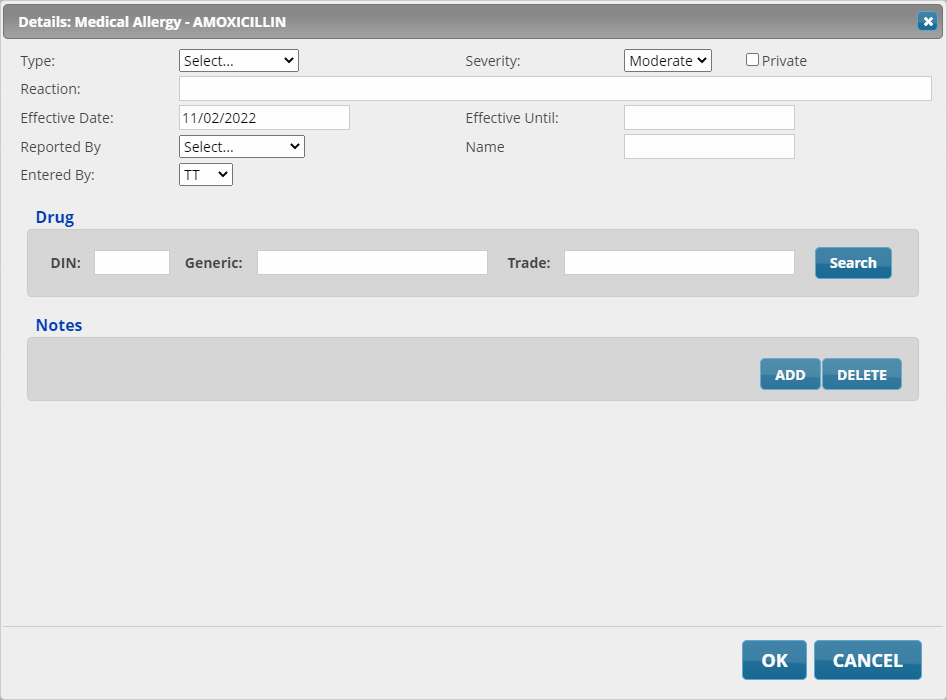
-
Enter the required information.
-
Select OK. The Details window closes and the new allergy or medical condition is added in the Clinical Information section.
To remove allergies or medical conditions:
-
In the Clinical Information section, highlight the allergy or medical condition that needs to be removed.
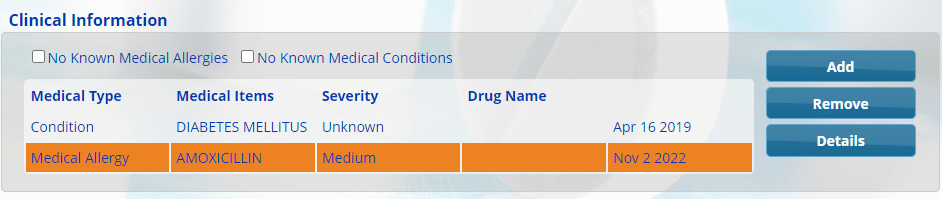
-
Select Remove. A validation message appears.
-
Select Yes. The validation message closes and the allergy or medical condition is removed.
This section is applicable to Annual, Diabetes, and At Home medication reviews, including follow-ups. This section allows you to record observations about the patient's lifestyle (e.g., alcohol, tobacco, exercise). Information entered in this section is not written back to Propel Rx.
This section is only applicable to LTC medication reviews, not including follow-ups. This section allows you to document observations about the patient's lifestyle and other factors that may affect their ability to take medications (e.g., pregnancy, difficulty swallowing, adherence issues). Information entered in this section is not written back to Propel Rx.
This section is applicable to Annual, Diabetes, and At Home medication reviews, including follow-ups. This section allows you to record the rationale for providing the medication review service. Information entered in this section is not written back to Propel Rx.
For non-diabetes follow-up medication reviews, a predefined list of reasons is available as a dropdown. These reasons correspond to the four medication review follow-up scenarios recognized by Ontario Drug Benefit:
-
Hospital Discharge
-
Pharmacist Documented Decision
-
MD/RN (EC) Request
-
Hospital Scheduled Admission
Depending on the reason chosen, a prescription is auto-generated for the appropriate PIN upon completion of the medication review.
This section is applicable to Annual, Diabetes, and At Home medication reviews, including follow-ups. This section allows you to indicate what patient characteristics led you to perform a medication review. Information entered in this section is not written back to Propel Rx.
This section is applicable to Annual, Diabetes, and At Home medication reviews, including follow-ups. This section allows you to document what references you used while performing the medication review. Information entered in this section is not written back to Propel Rx.
This section is only applicable to At Home medication reviews. This section allows you to indicate whether a medicine cabinet clean-up was performed at the patient's home. Your observations and details of the storage areas reviewed and medications removed can be recorded here. Information entered in this section is not written back to Propel Rx.
The Comments section allows you to record other observations about the patient's lifestyle factors and other medication-related issues. Information entered in this section is not written back to Propel Rx.
Next Steps?
Complete the Medication Record Tab or if completing a diabetes medication review in Ontario, complete the Diabetes Education Tab.