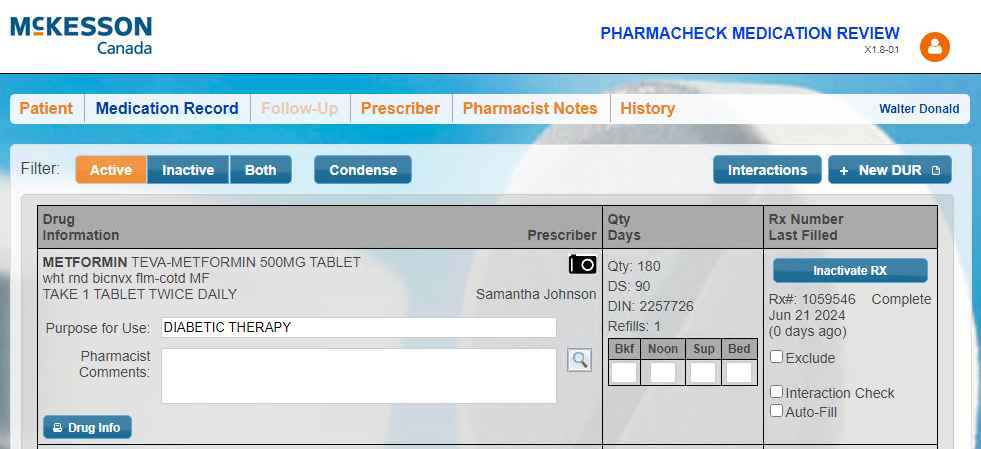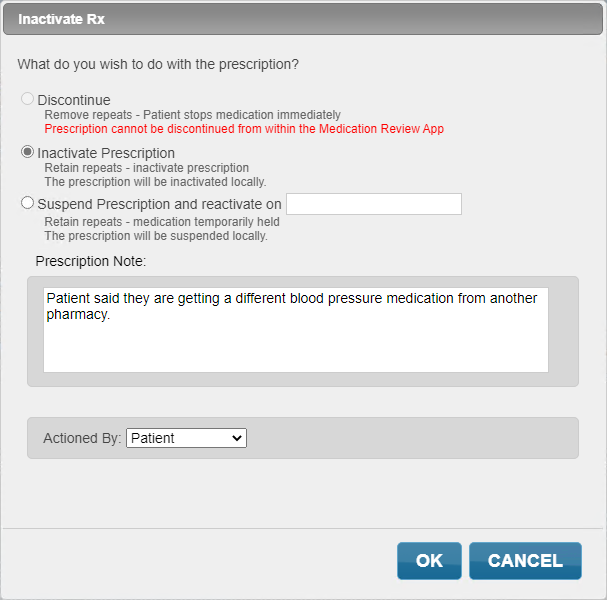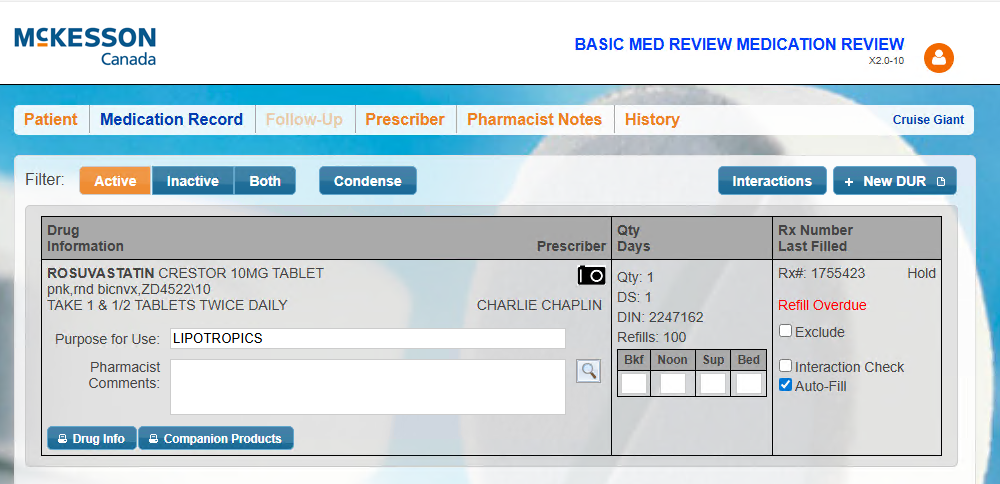Medication Record Tab
The Medication Record tab displays the prescription profile for the patient. Similar functionality that is performed in Propel Rx can be performed in this tab.
A set of buttons are available to filter the information displayed in this tab.
-
Active - displays information for active prescriptions only. This is the default view when the medication review is launched.
-
Inactive - displays information for inactive prescriptions only.
-
Both - displays information for active and inactive prescriptions.
-
Condense - displays less information for each prescription and DUR, so more prescriptions can be viewed in the window. When Condense is selected, the button is titled Detailed.
Select the applicable tab to learn about the Medication Record tab in your province.
Use the dropdowns below to learn about possible actions in the Medication Record tab.
The indication for the drug and pharmacist comments can be added for each prescription. Dosage instructions can also be entered here. Any information entered in these fields are carried over to the next review launched for the patient, provided the review is completed in Patient Centre. Drug information is not written back to Propel Rx.
To add drug information:
-
Select if the patient is taking any non-prescription or natural health products.
-
Enter the following information:
-
Purpose for Use - if not indicated, the therapeutic class of the drug prints on the form.
-
Pharmacist Comments - these are not printed on the form.
Use the magnifying glass icon
 to open and select from a list of frequently used comments.
to open and select from a list of frequently used comments. -
Verified- select the source for the information.
-
Professional Notes
-
Dosage instructions - enter the dosage in the Bkf, Noon, Sup, and/or Bed slots if applicable.
-
Interaction checking can be performed during a medication review.
To perform an interaction check:
-
Select the Interaction Check checkbox for the prescriptions that require an interaction check.
-
Select Interactions. The Drug Interactions window opens.
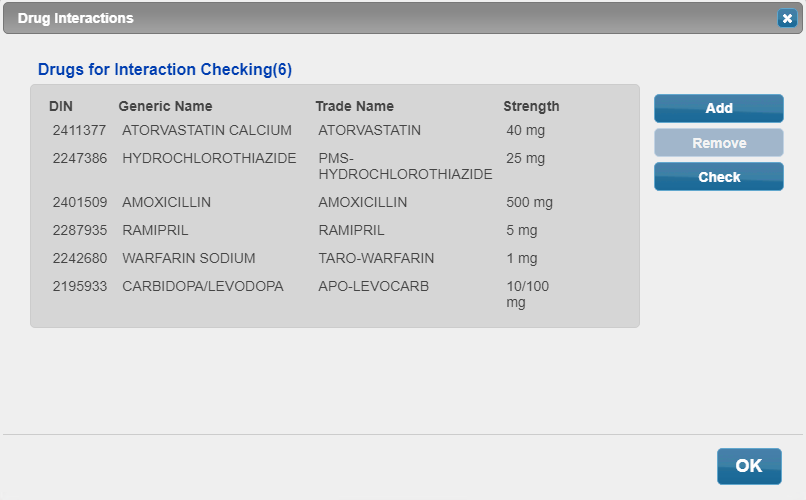
-
Select Add to search for and add additional drugs, if required.
-
Select Check to perform the interaction check. The Interaction Detail window opens. All drug interactions (drug-drug, drug-allergy, drug-food, drug-condition) and associated levels of severity that the patient may experience by taking these drugs are listed.
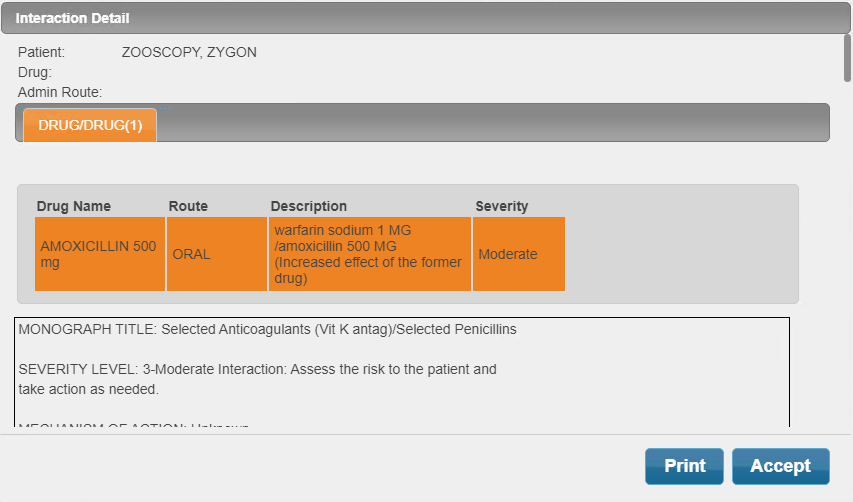
-
Select Print or Accept if interactions were returned.
-
Select OK to close the Drug Interactions window.
DURs are not transmitted to PharmaNet.
To add a DUR:
-
Select the + New DUR button. The Adding a DUR window opens.
-
Enter the DIN, generic name, or trade name of the drug. Select Search.
-
Highlight the drug in the Results section.
-
Select the Select button. The New DUR window opens.
-
Enter the following information:
-
Qty - quantity of the medication
-
DS - days supply
-
OTC/Prescribed
-
SIG - dispensing instructions
-
Start Date and End Date - End Date is optional
-
Notes - if applicable

-
-
Select OK. The drug displays in the Medication Record tab and is written back to the patient's Profile in Propel Rx.
To view a drug picture:
-
Select the camera icon
 for the applicable prescription. If a drug picture is available, it displays in a new window.
for the applicable prescription. If a drug picture is available, it displays in a new window. 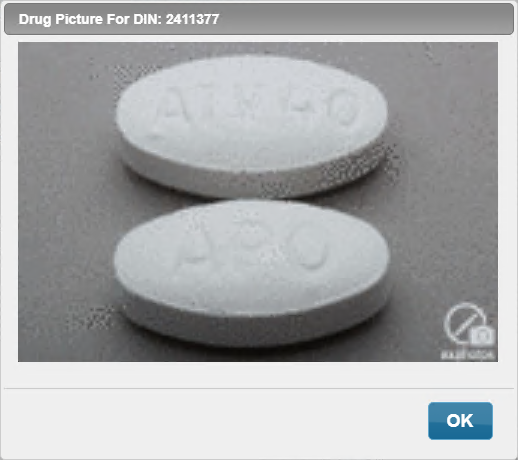
-
Select OK.
A Medication Management Issue (MMI) for a patient's prescription can be documented during a medication review. The Follow-Up tab displays details for each drug that have been flagged as MMI in the Medication Record tab. Once completed, the form is read-only.
To document a MMI:
-
Select the MMI checkbox for the prescription that requires a MMI.
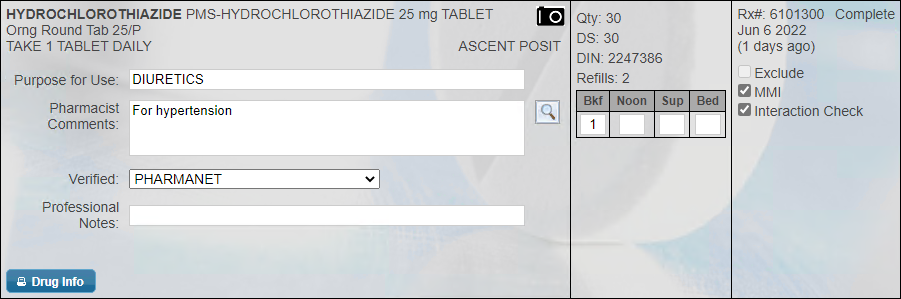
-
Select the Follow-Up tab to complete the documentation.
-
Enter the information in each field.
If the follow-up is due to an issue outside of a MMI, it can be added as an issue rather than a MMI. When the Add Issue button is selected, a text box opens to document the issue.
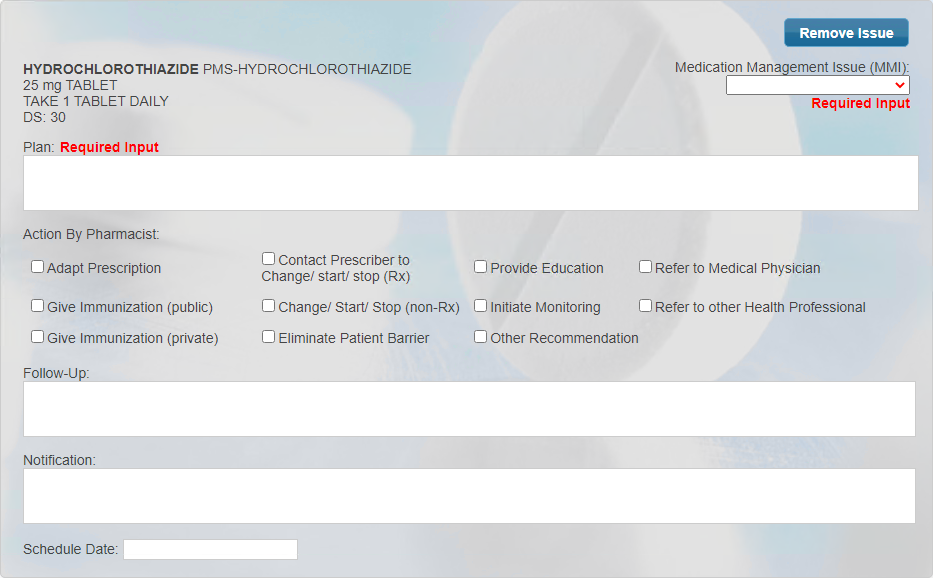
-
Once the medication review is finished and Complete is selected, a Medication Review activity is created and placed in the Activities tile on the specified Schedule Date.

Next Steps?
Complete the Prescriber Tab.
Use the dropdowns below to learn about possible actions in the Medication Record tab.
The indication for the drug and pharmacist comments can be added for each prescription. Dosage instructions can also be entered here. Any information entered in these fields are carried over to the next review launched for the patient, provided the review is completed in Patient Centre. Drug information is not written back to Propel Rx.
To add drug information:
-
Enter the following information:
-
Purpose for Use - if not indicated, the therapeutic class of the drug prints on the form.
-
Pharmacist Comments - these are not printed on the form.
Use the magnifying glass icon
 to open and select from a list of frequently used comments.
to open and select from a list of frequently used comments. -
Dosage instructions - enter the dosage in the Bkf, Noon, Sup, and/or Bed slots if applicable.
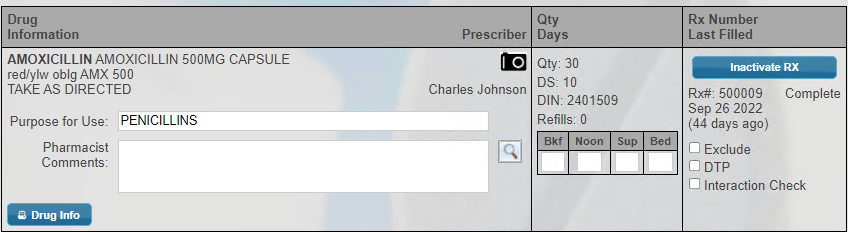
-
prescriptions can be Inactivated in the Medication Record tab of the medication review. This automatically Inactivates the prescription in Propel Rx.
If your pharmacy has Real Time Integration (RTI) activated, you cannot Inactivate prescriptions from Patient Centre. If a prescription needs to be Inactivated, do so from with Propel Rx.
To Inactivate a prescription:
-
Select Inactivate Rx for the prescription that needs to be Inactivated. The Inactivate Rx window opens.
-
Enter the following information:
-
Select the Inactivate Prescription option.
-
Prescription Note - enter a note, if required.
-
Actioned By - select who Inactivated the prescription.
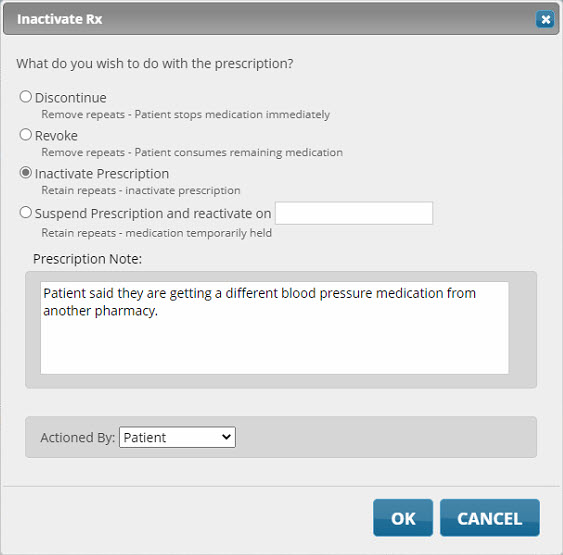
-
-
Select OK. The prescription is Inactivated in both the medication review and Propel Rx.
Inactivated prescriptions can be viewed in Patient Centre by selecting either the Inactive or Both filter. If using the Both filter, Inactivated prescriptions display in red.

A Drug Utilization Review (DUR) can be added to a patient's Profile to track OTCs or medications filled at other locations, to ensure interaction checking occurs. When adding or removing a DUR in Patient Centre, Propel Rx is automatically updated with this information.
If your pharmacy has Real Time Integration (RTI) activated, DURs added from Patient Centre are written back to Propel Rx but not transmitted to the EHR. You must return to Propel Rx and select the EHR checkbox for the DUR to transmit it. DURs also cannot be Inactivated from Patient Centre.
To add a DUR:
-
Select the + New DUR button. The Adding a DUR window opens.
-
Enter the DIN, generic name, or trade name of the drug. Select Search.
-
Highlight the drug in the Results section.
-
Select the Select button. The New DUR window opens.
-
Enter the following information:
-
Qty - quantity of the medication
-
DS - days supply
-
OTC/Prescribed
-
SIG - dispensing instructions
-
Start Date and End Date - End Date is optional
-
Notes - if applicable
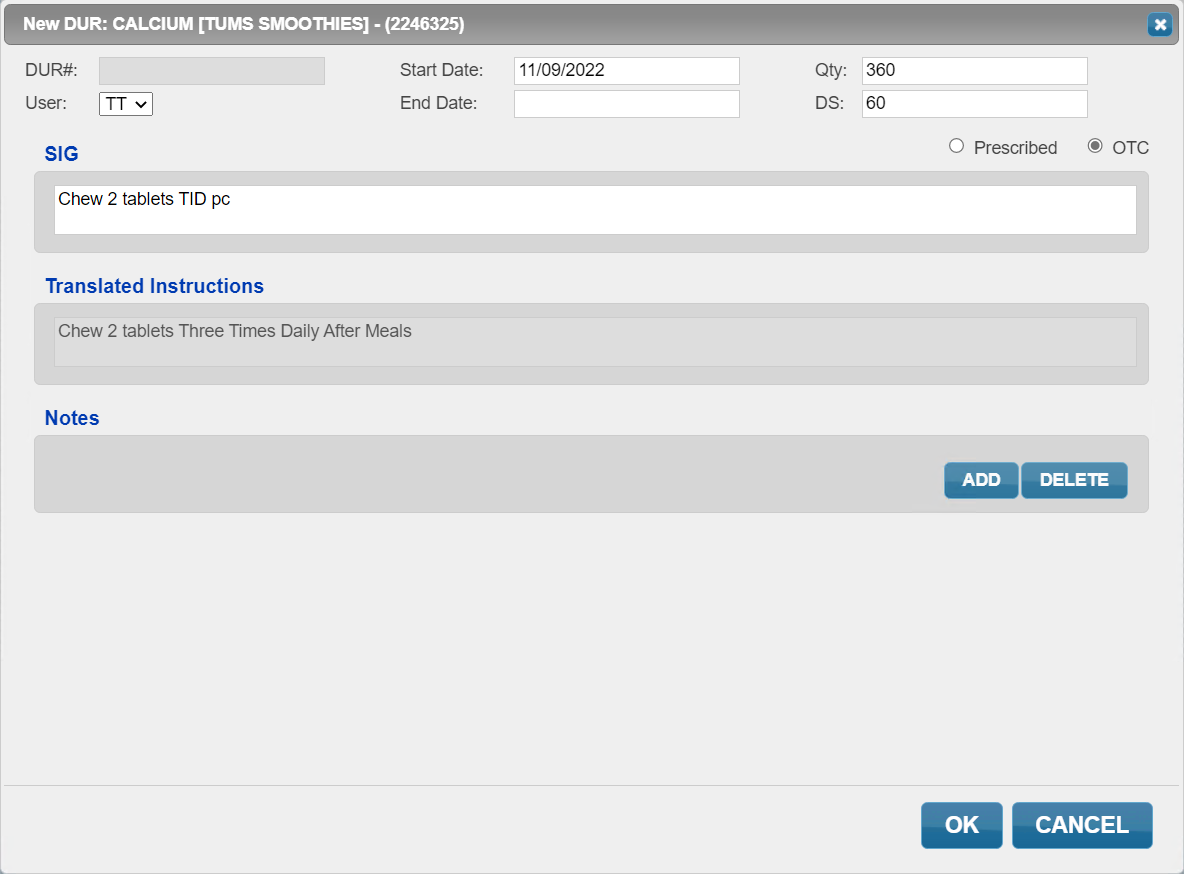
-
-
Select OK. The drug displays in the Medication Record tab and is written back to the patient's Profile in Propel Rx.
To Inactivate a DUR:
-
Select Inactivate DUR for the DUR that needs to be Inactivated. The Inactivate DUR window appears.
-
Select Yes. The DUR is Inactivated in both the medication review and Propel Rx.
Inactivated DURs can be viewed in Patient Centre by selecting either the Inactive or Both filter. If using the Both filter, Inactivated prescriptions display in red.
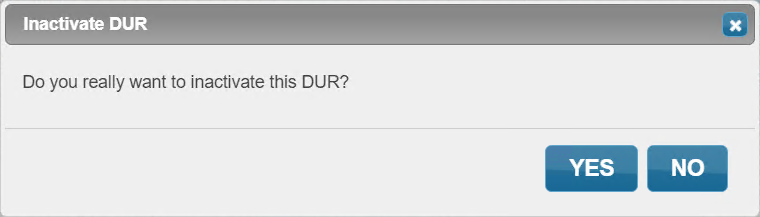
Interaction checking can be performed during a medication review.
To perform an interaction check:
-
Select the Interaction Check checkbox for the prescriptions that require an interaction check.
-
Select Interactions. The Drug Interactions window opens.
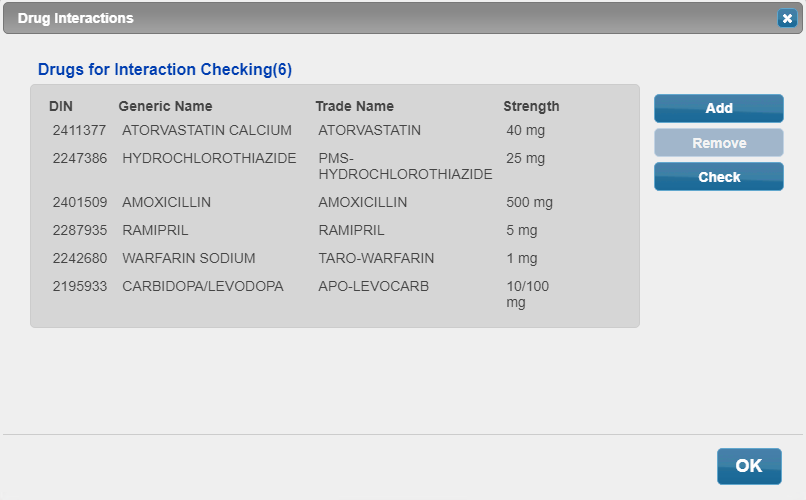
-
Select Add to search for and add additional drugs, if required.
-
Select Check to perform the interaction check. The Interaction Detail window opens. All drug interactions (drug-drug, drug-allergy, drug-food, drug-condition) and associated levels of severity that the patient may experience by taking these drugs are listed.
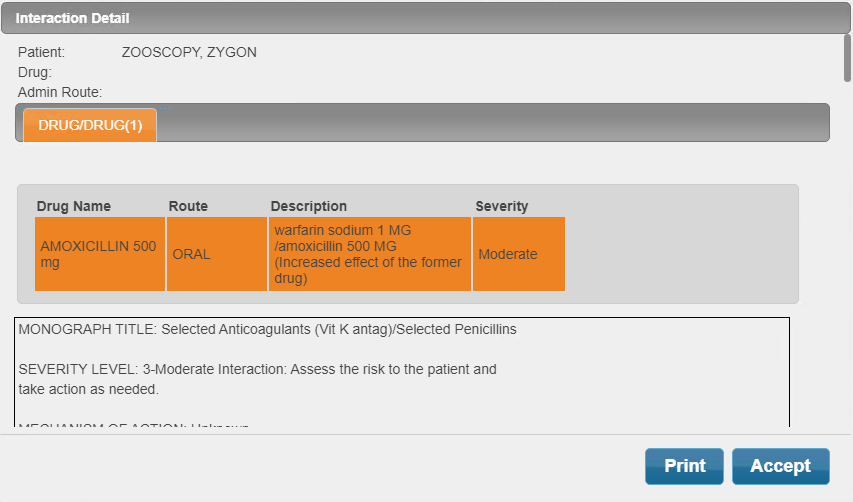
-
Select Print or Accept if interactions were returned.
-
Select OK to close the Drug Interactions window.
To view a drug picture:
-
Select the camera icon
 for the applicable prescription. If a drug picture is available, it displays in a new window.
for the applicable prescription. If a drug picture is available, it displays in a new window. 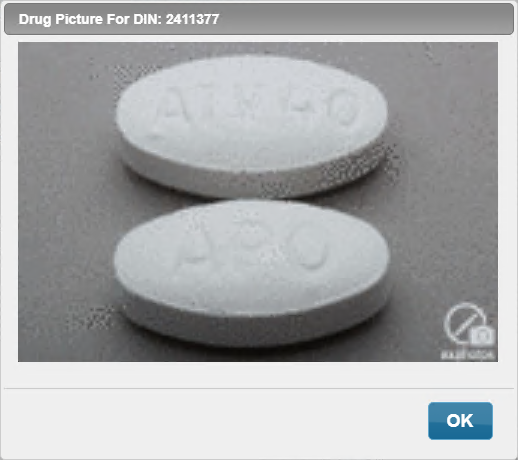
-
Select OK.
A Drug Therapy Problem (DTP) for a patient's prescription can be documented during a medication review. The Follow-Up tab displays details for each drug that have been flagged as DTP in the Medication Record tab. Once completed, the form is read-only.
To document a DTP:
-
Select the DTP checkbox for the prescription that requires a DTP.
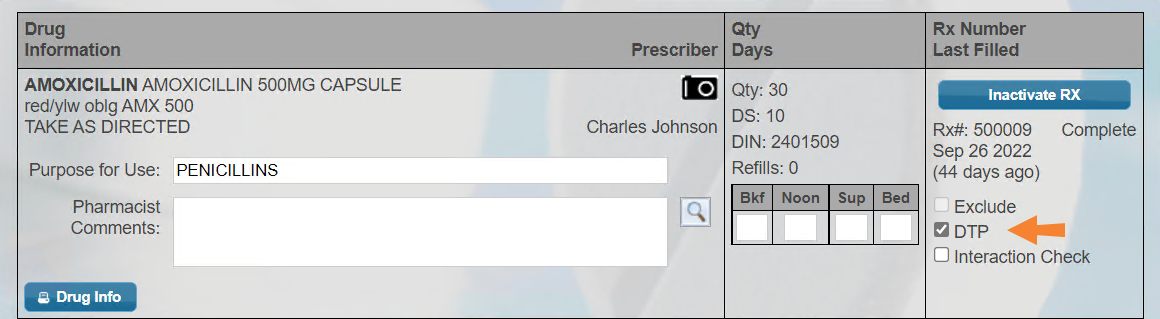
-
Select the Follow-Up tab to complete the documentation.
-
Enter the information in each field.
If the follow-up is due to an issue outside of a DTP, it can be added as an issue rather than a DTP. When the Add Issue button is selected, a text box opens to document the issue.
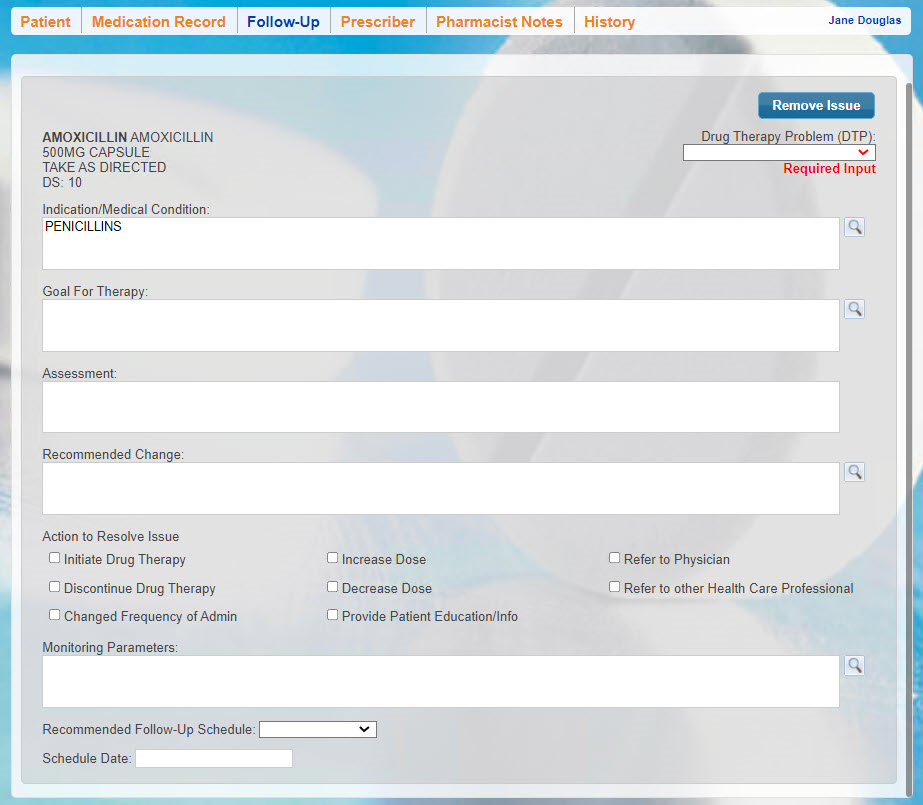
-
Select the Prescriber tab.
-
Under the Prescriber Communication section:
-
Select the Drug Therapy Problem Documentation Form(s) checkbox.
-
Select the applicable radio buttons.
-
Enter any Additional Notes, if required.
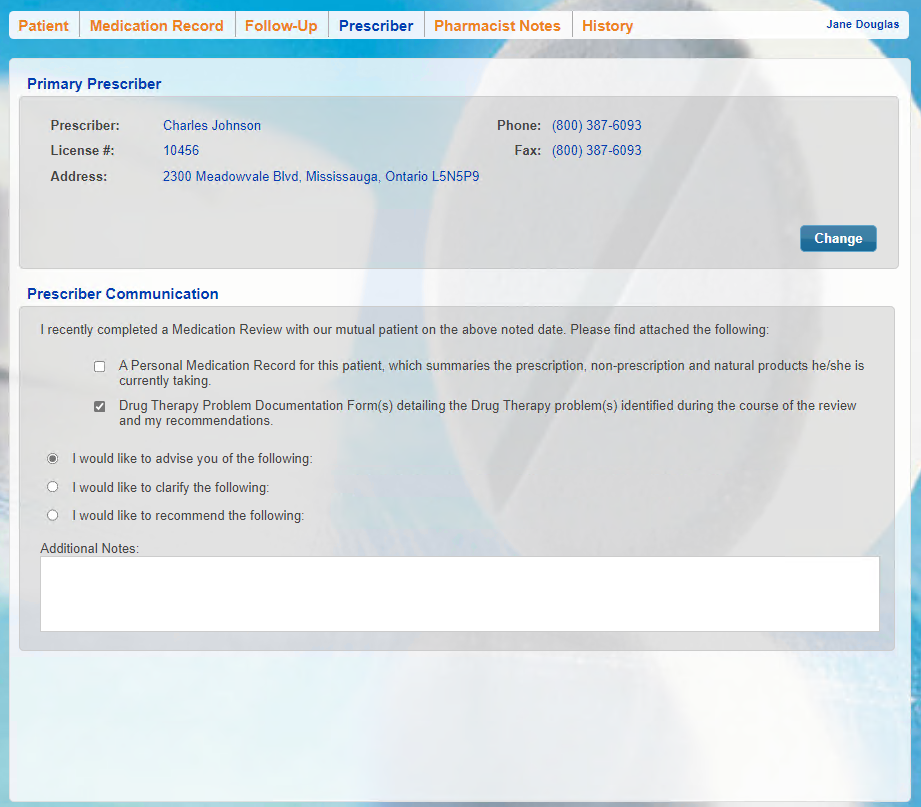
-
-
Once the medication review is finished and Complete is selected, a Medication Review activity is created and placed in the Activities tile on the specified Schedule Date.
Next Steps?
Complete the Prescriber Tab.
Use the dropdowns below to learn about possible actions in the Medication Record tab.
The indication for the drug and pharmacist comments can be added for each prescription. Dosage instructions can also be entered here. Any information entered in these fields are carried over to the next review launched for the patient, provided the review is completed in Patient Centre. Drug information is not written back to Propel Rx.
To add drug information:
-
Enter the following information:
-
Purpose for Use - if not indicated, the therapeutic class of the drug prints on the form.
-
Pharmacist Comments - these are not printed on the form.
Use the magnifying glass icon
 to open and select from a list of frequently used comments.
to open and select from a list of frequently used comments. -
Dosage instructions - enter the dosage in the Bkf, Noon, Sup, and/or Bed slots if applicable.
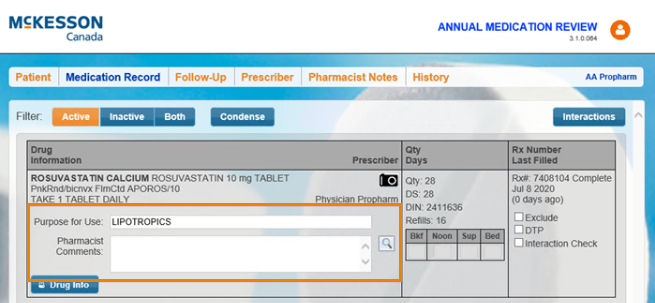
-
Interaction checking can be performed during a medication review.
To perform an interaction check:
-
Select the Interaction Check checkbox for the prescriptions that require an interaction check.
-
Select Interactions. The Drug Interactions window opens.
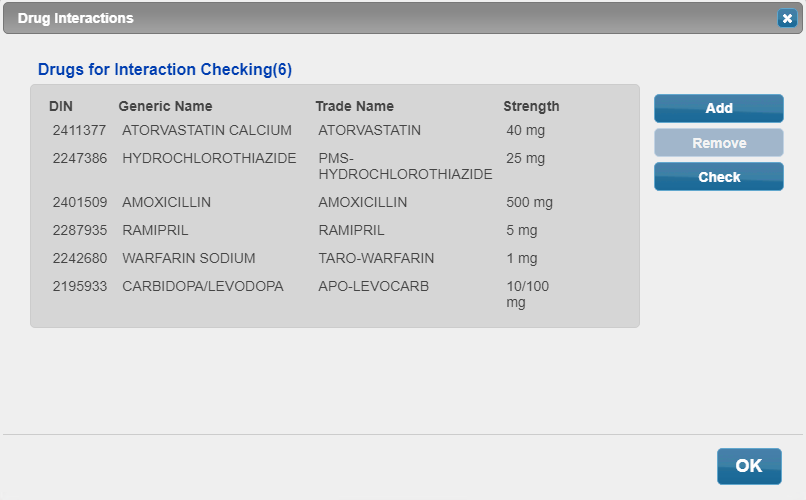
-
Select Add to search for and add additional drugs, if required.
-
Select Check to perform the interaction check. The Interaction Detail window opens. All drug interactions (drug-drug, drug-allergy, drug-food, drug-condition) and associated levels of severity that the patient may experience by taking these drugs are listed.
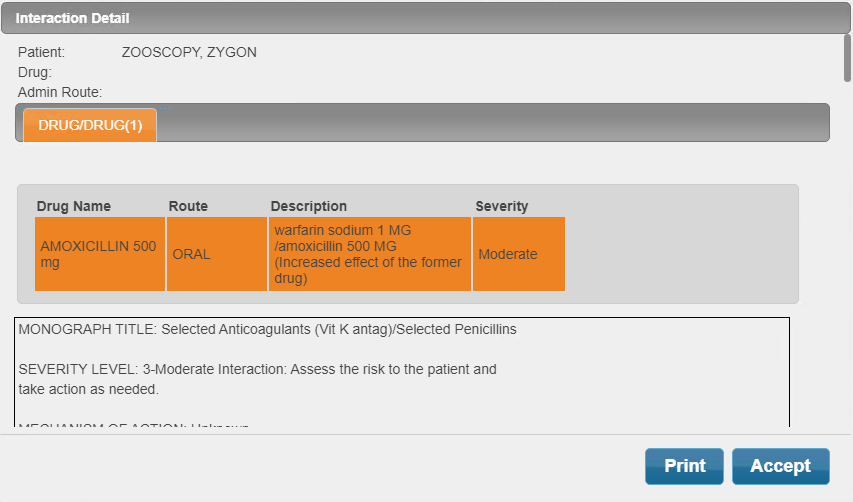
-
Select Print or Accept if interactions were returned.
-
Select OK to close the Drug Interactions window.
DURs are not transmitted to the EHR. To transmit the DUR, select the EHR checkbox from the DUR window in Propel Rx.
To add a DUR:
-
Select the + New DUR button. The Adding a DUR window opens.
-
Enter the DIN, generic name, or trade name of the drug. Select Search.
-
Highlight the drug in the Results section.
-
Select the Select button. The New DUR window opens.
-
Enter the following information:
-
Qty - quantity of the medication
-
DS - days supply
-
OTC/Prescribed
-
SIG - dispensing instructions
-
Start Date and End Date - End Date is optional
-
Notes - if applicable
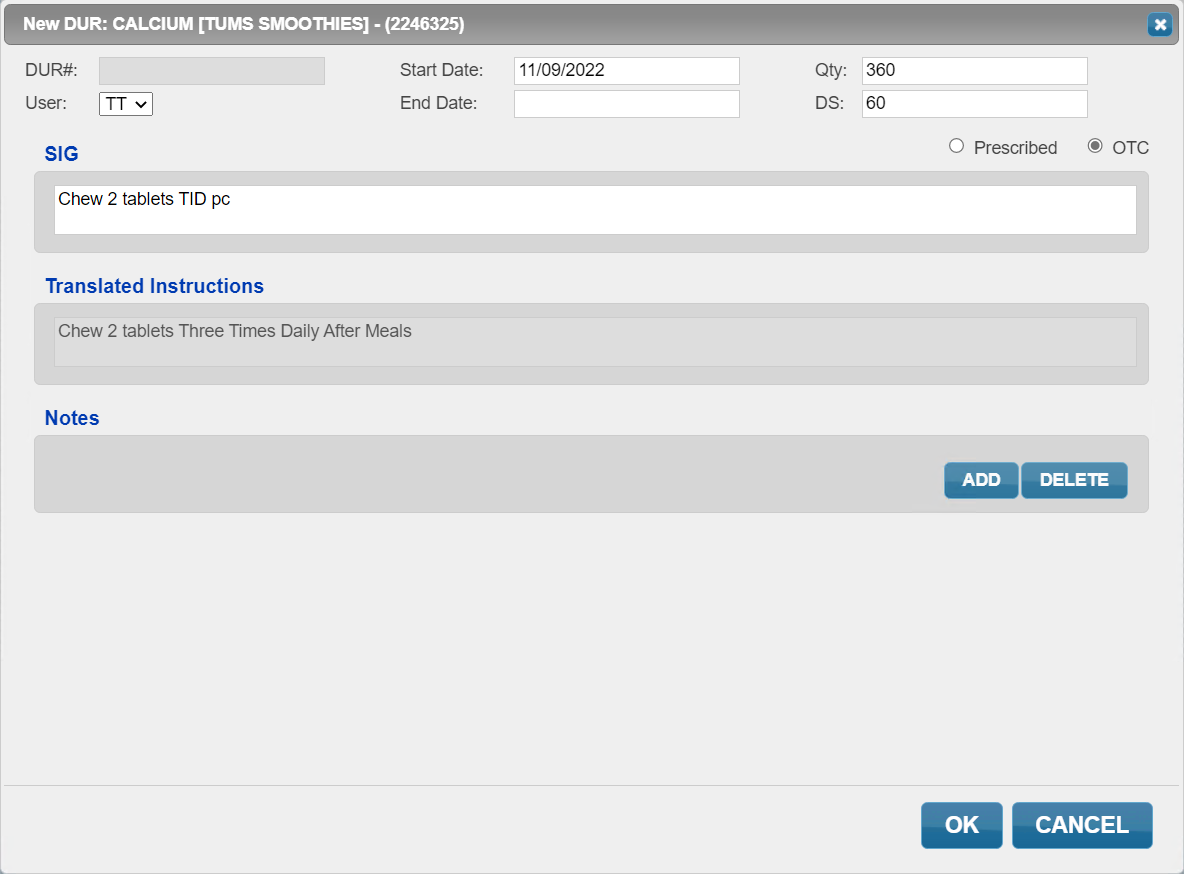
-
-
Select OK. The drug displays in the Medication Record tab and is written back to the patient's Profile in Propel Rx.
To view a drug picture:
-
Select the camera icon
 for the applicable prescription. If a drug picture is available, it displays in a new window.
for the applicable prescription. If a drug picture is available, it displays in a new window. 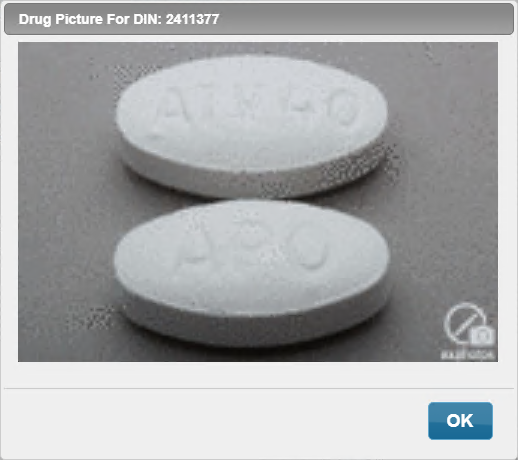
-
Select OK.
A Drug Therapy Problem (DTP) for a patient's prescription can be documented during a medication review. The Follow-Up tab displays details for each drug that have been flagged as DTP in the Medication Record tab. Once completed, the form is read-only.
To document a DTP:
-
Select the DTP checkbox for the prescription that requires a DTP.
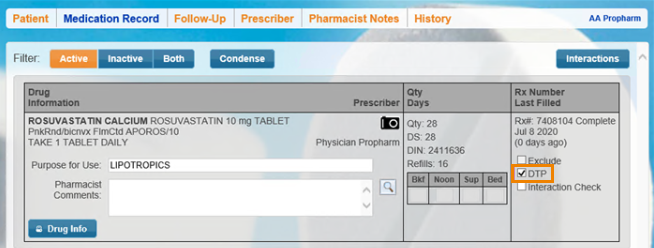
-
Select the Follow-Up tab to complete the documentation.
-
Enter the information in each field.
If the follow-up is due to an issue outside of a DTP, it can be added as an issue rather than a DTP. When the Add Issue button is selected, a text box opens to document the issue.
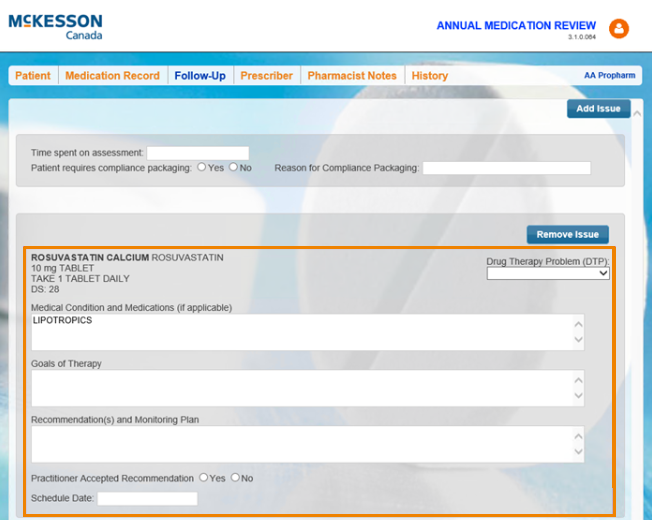
-
Once the medication review is finished and Complete is selected, a Medication Review activity is created and placed in the Activities tile on the specified Schedule Date.
Next Steps?
Complete the Prescriber Tab.
Use the dropdowns below to learn about possible actions in the Medication Record tab.
The indication for the drug, pharmacist comments, patient comments, and other comments can be added for each prescription. Dosage instructions can also be entered here. Any information entered in these fields are carried over to the next review launched for the patient, provided the review is completed in Patient Centre. Drug information is not written back to Propel Rx.
To add drug information:
-
Enter the following information:
-
Purpose for Use - if not indicated, the therapeutic class of the drug prints on the form.
-
Pharmacist Comments - these are not printed on the form.
Use the magnifying glass icon
 to open and select from a list of frequently used comments.
to open and select from a list of frequently used comments. -
Patient Comments - these are not printed on the form.
-
Comments for MedsCheck Record - these will print on the Patient Medication Record.
Use the magnifying glass icon
 to open and select from a list of frequently used comments.
to open and select from a list of frequently used comments. -
Dosage instructions - enter the dosage in the Bkf, Noon, Sup, and/or Bed slots if applicable.
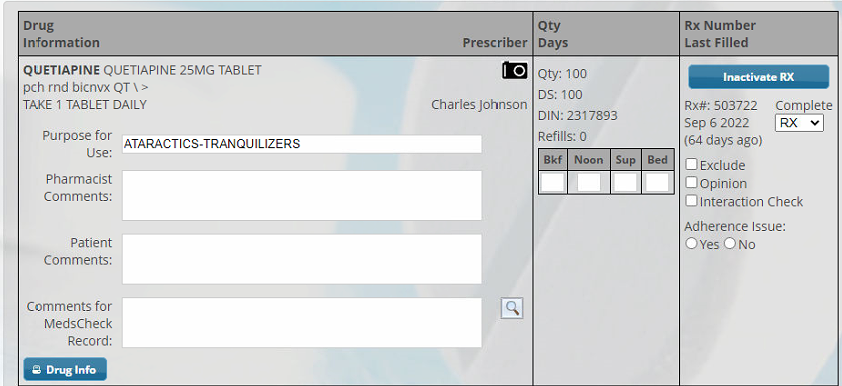
-
prescriptions can be Inactivated in the Medication Record tab of the medication review. This automatically Inactivates the prescription in Propel Rx.
To Inactivate a prescription:
-
Select Inactivate Rx for the prescription that needs to be Inactivated. The Inactivate Rx window opens.
-
Enter the following information:
-
Select the Inactivate Prescription option.
-
Prescription Note - enter a note, if required.
-
Actioned By - select who Inactivated the prescription.
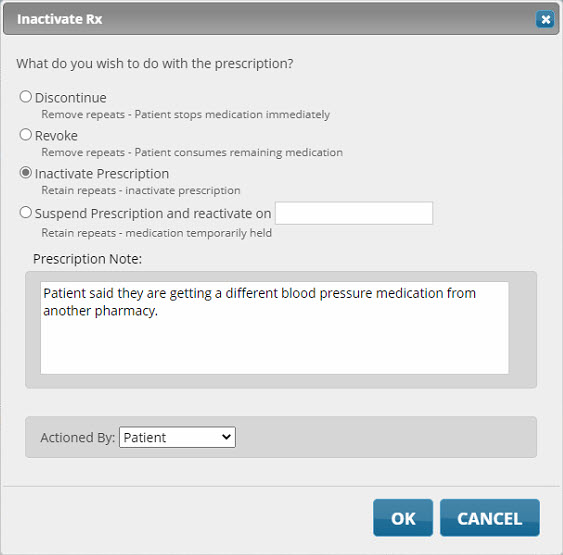
-
-
Select OK. The prescription is Inactivated in both the medication review and Propel Rx.
Inactivated prescriptions can be viewed in Patient Centre by selecting either the Inactive or Both filter. If using the Both filter, Inactivated prescriptions display in red.

A Drug Utilization Review (DUR) can be added to a patient's Profile to track OTCs or medications filled at other locations, to ensure interaction checking occurs. When adding or removing a DUR in Patient Centre, Propel Rx is automatically updated with this information.
To add a DUR:
-
Select the + New DUR button. The Adding a DUR window opens.
-
Enter the DIN, generic name, or trade name of the drug. Select Search.
-
Highlight the drug in the Results section.
-
Select the Select button. The New DUR window opens.
-
Enter the following information:
-
Qty - quantity of the medication
-
DS - days supply
-
OTC/Prescribed
-
SIG - dispensing instructions
-
Start Date and End Date - End Date is optional
-
Notes - if applicable
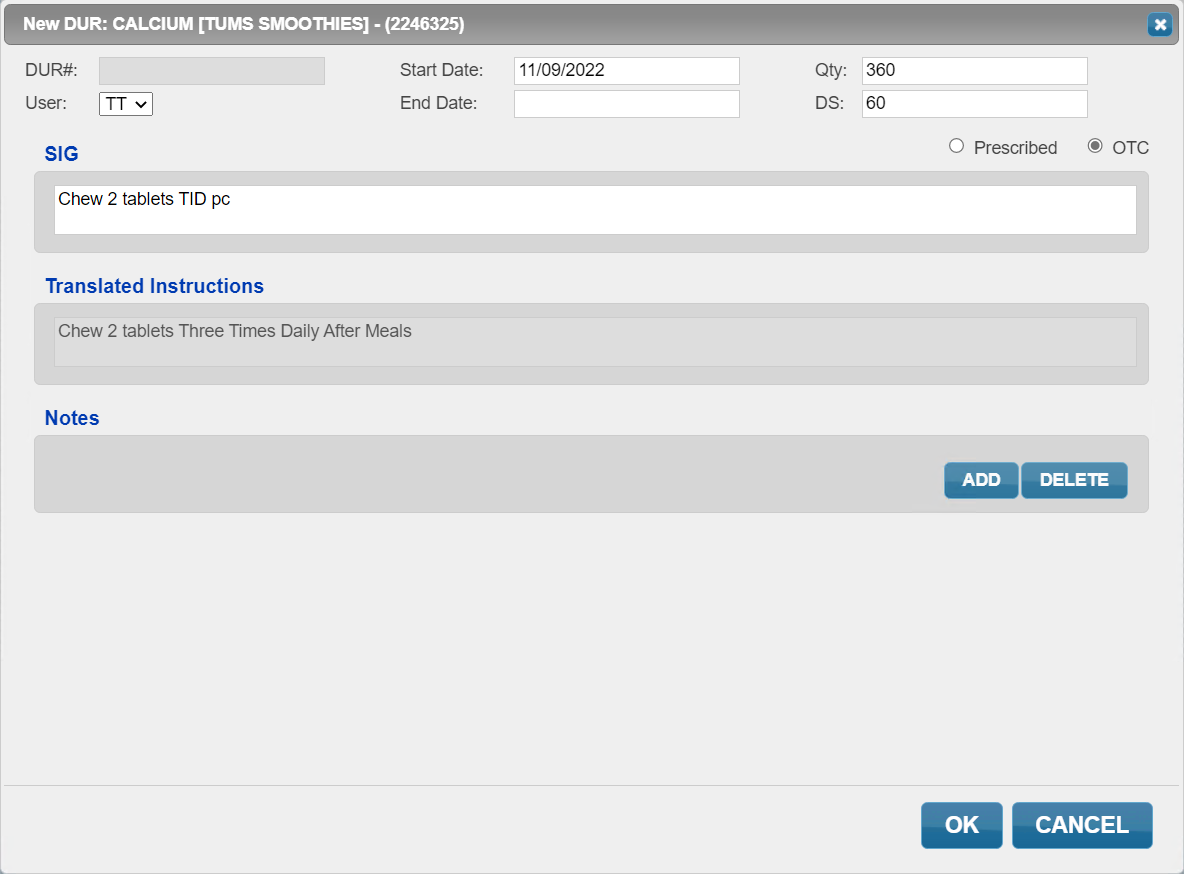
-
-
Select OK. The drug displays in the Medication Record tab and is written back to the patient's Profile in Propel Rx.
To Inactivate a DUR:
-
Select Inactivate DUR for the DUR that needs to be Inactivated. The Inactivate DUR window appears.
-
Select Yes. The DUR is Inactivated in both the medication review and Propel Rx.
Inactivated DURs can be viewed in Patient Centre by selecting either the Inactive or Both filter. If using the Both filter, Inactivated prescriptions display in red.
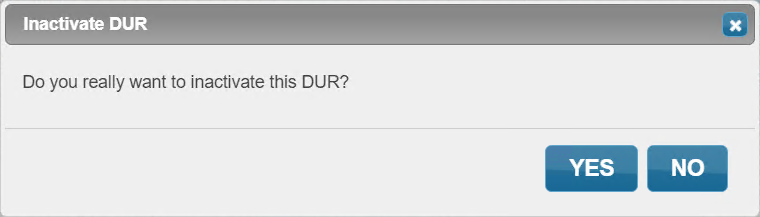
Interaction checking can be performed during a medication review.
To perform an interaction check:
-
Select the Interaction Check checkbox for the prescriptions that require an interaction check.
-
Select Interactions. The Drug Interactions window opens.
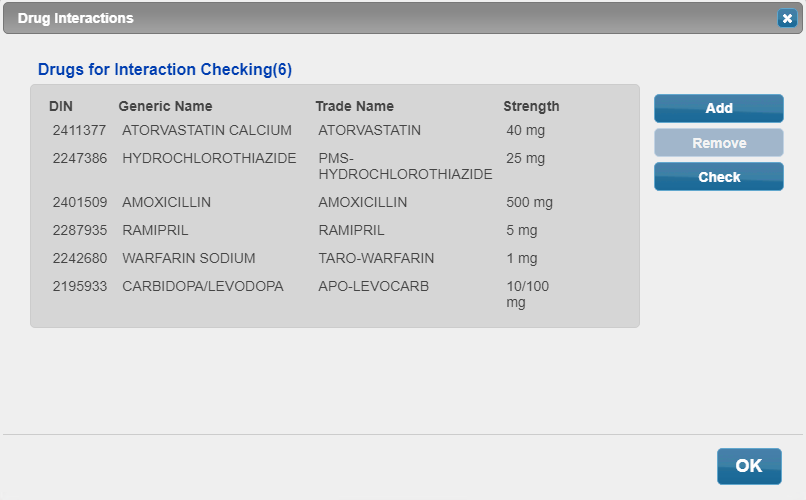
-
Select Add to search for and add additional drugs, if required.
-
Select Check to perform the interaction check. The Interaction Detail window opens. All drug interactions (drug-drug, drug-allergy, drug-food, drug-condition) and associated levels of severity that the patient may experience by taking these drugs are listed.
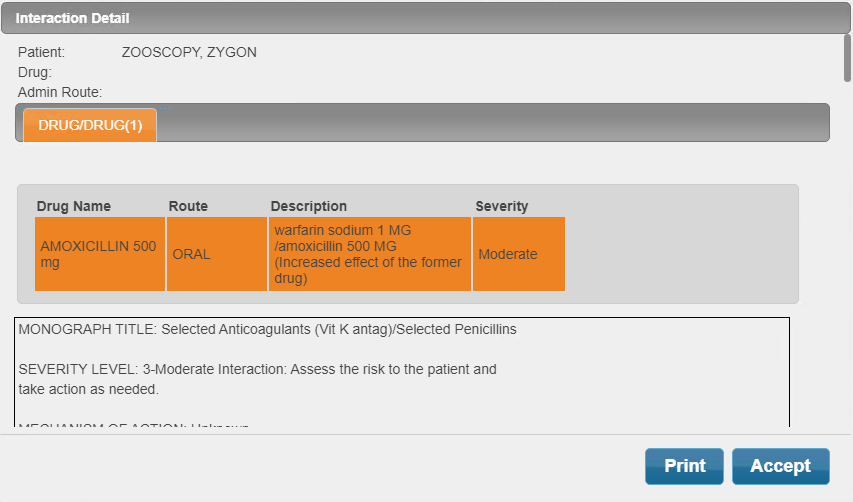
-
Select Print or Accept if interactions were returned.
-
Select OK to close the Drug Interactions window.
To view a drug picture:
-
Select the camera icon
 for the applicable prescription. If a drug picture is available, it displays in a new window.
for the applicable prescription. If a drug picture is available, it displays in a new window. 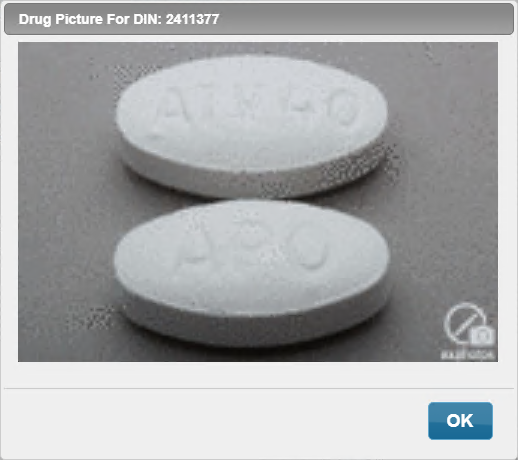
-
Select OK.
A Pharmaceutical Opinion can be started for a patient's medication during a medication review. Once complete, the Pharmaceutical Opinion will be available on the patient's Profile to be processed for billing.
To start a Pharmaceutical Opinion:
-
Select the Medication Record tab.
-
Select the Opinion checkbox for the prescription that requires a Pharmaceutical Opinion.
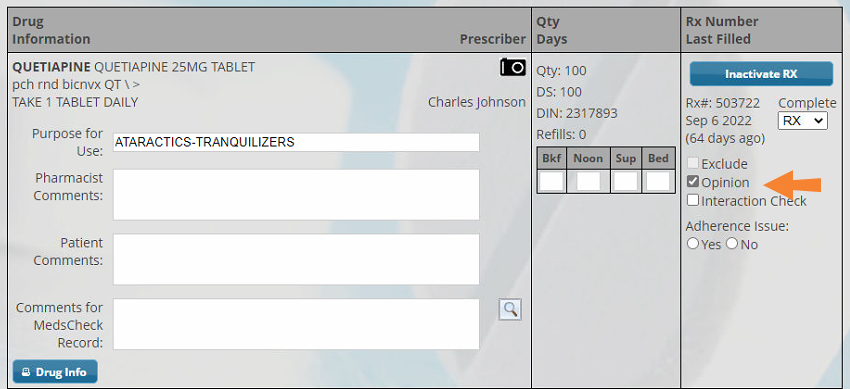
-
Select the Therapeutic Issues tab to complete the documentation.
If a medication is flagged as an Opinion, be sure to move to the Therapeutic Issues tab immediately before reviewing all other medications on the Medication Record tab. Once Save is selected, this Opinion will write back to Propel Rx immediately, and any subsequent changes to the Opinion Therapeutic Issues tab will not write back to Propel Rx. The Opinion forms must be faxed or printed from Propel Rx to send to the physician. Forms cannot be faxed or printed from Patient Centre.
-
Under the List of Opinions section, enter the following information:
-
Level of Urgency
-
Drug Related Problem (DRP)
-
Pharmacist Comments
-
Pharmacist Recommendations
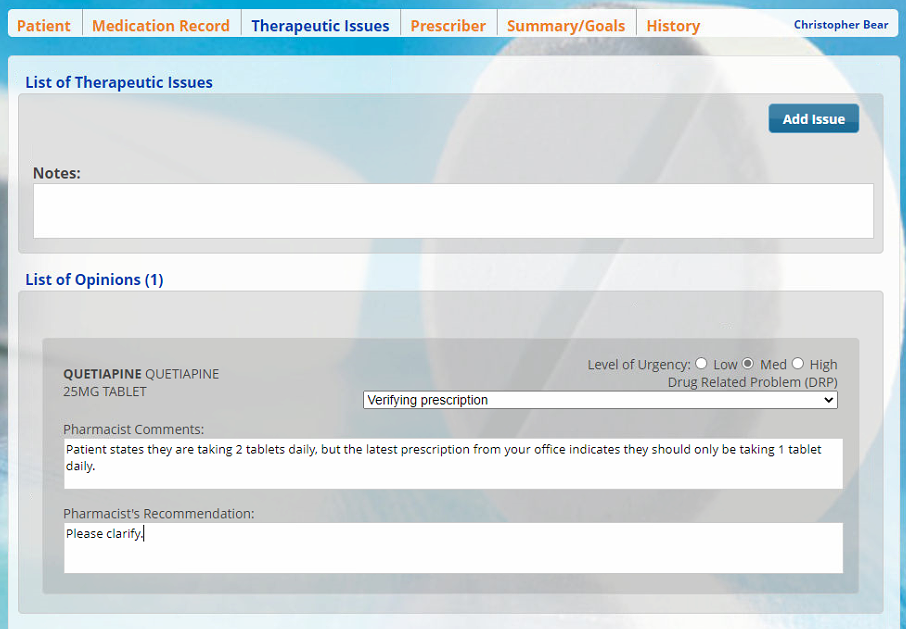
-
-
Select Save. A Pharmaceutical Opinion is created in Propel Rx on the patient's Profile.

Next Steps?
Complete the Therapeutic Issues Tab.