Launching a Medication Review
Launching and completing a medication review can be done from a workstation or tablet. Use the dropdowns below to learn how to launch a medication review.
Launching a medication review from a workstation can be done using three methods.
The Navigation Bar can be accessed from any window in Propel Rx.
To launch a medication review from the Navigation Bar:
-
Select the Patient Centre navigator button
 . The Patient Centre window opens.
. The Patient Centre window opens.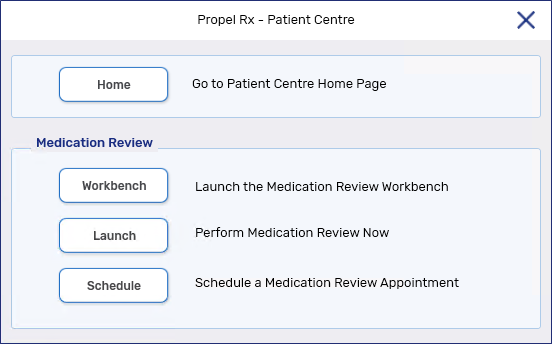
-
Select Launch. The Medication Review window opens.
-
Select the appropriate medication review type. The Patient Search window opens.
In Ontario, use the Annual Follow-Up option to launch non-diabetes follow-up medication reviews (e.g., Hospital Discharge Follow-Up Medication Review). In the medication review, you'll have the option to choose the type of follow-up that's being conducted. This will determine the PIN billed for the auto-generated PFS prescription.
-
Search for and select the patient. The medication review is launched in Patient Centre.
If a patient is eligible for a medication review, a Patient Focused Services prompt is displayed in the Patient Folder and Rx Detail.
To launch a medication review from the eligibility prompt:
-
Open the Patient Folder.
-
Select the Patient Focused Services prompt at the bottom.
The example below is a Patient Focused Services prompt for a BC medication review.
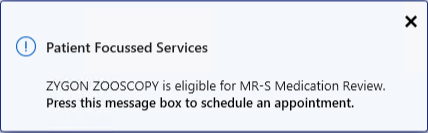
-
Select Launch. The Medication Review window opens.
-
Select the appropriate medication review type. The medication review is launched in Patient Centre.
In Ontario, use the Annual Follow-Up option to launch non-diabetes follow-up medication reviews (e.g., Hospital Discharge Follow-Up Medication Review). In the medication review, you'll have the option to choose the type of follow-up that's being conducted. This will determine the PIN billed for the auto-generated PFS prescription.
To launch a medication review from the Rx menu:
-
On the Workflow tile or Patient Profile, select Rx > PFS > Med Review. The Patient Centre window opens.
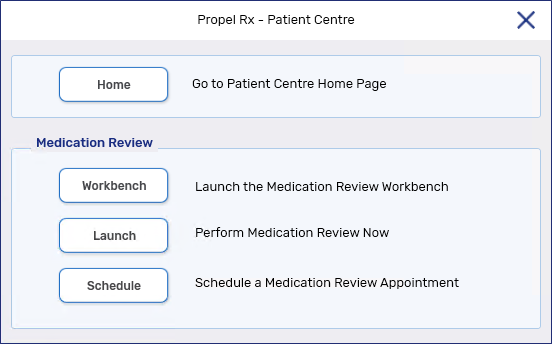
-
Select Launch. The Medication Review window opens.
-
Select the appropriate medication review type.
-
If the Med Review was launched from the Workflow tile, the Patient Search window opens. Search for and select the patient.
The medication review is launched in Patient Centre.
In Ontario, use the Annual Follow-Up option to launch non-diabetes follow-up medication reviews (e.g., Hospital Discharge Follow-Up Medication Review). In the medication review, you'll have the option to choose the type of follow-up that's being conducted. This will determine the PIN billed for the auto-generated PFS prescription.
-
To launch a medication review from a tablet, the medication review must first be scheduled from a workstation. For more information, see Scheduling a Medication Review.
To launch a medication review from a tablet:
-
Select the Patient Centre application on the home screen of the tablet.
-
Enter the username and password used to log into Propel Rx in the applicable fields.
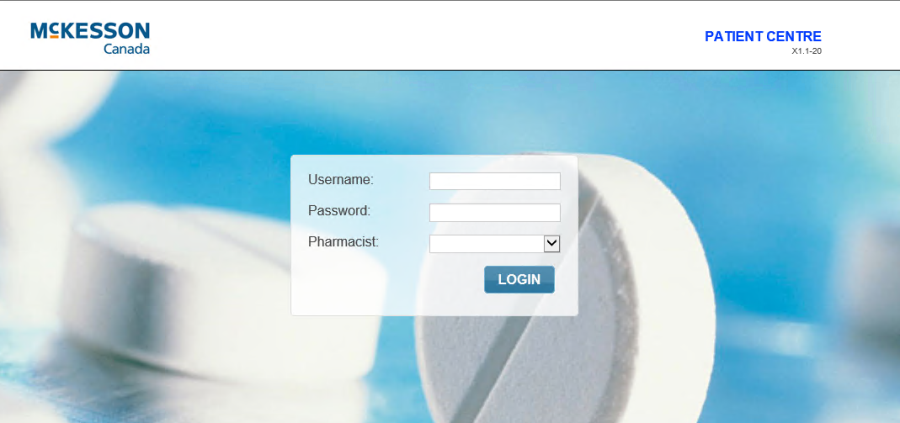
-
Select Login. The Patient Centre menu opens.
-
Select Medication Review. The Medication Review Workbench appears.
-
In the Search field, enter the patient's name to filter the appointments.
The example below is a BC medication review.
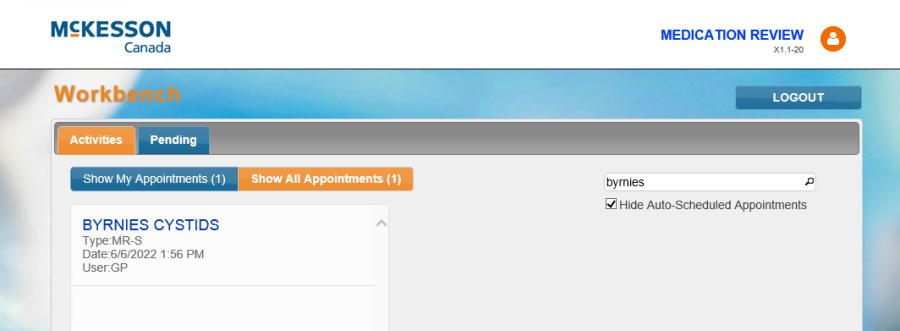
-
Select the medication review appointment that needs to be conducted. The medication review launches.