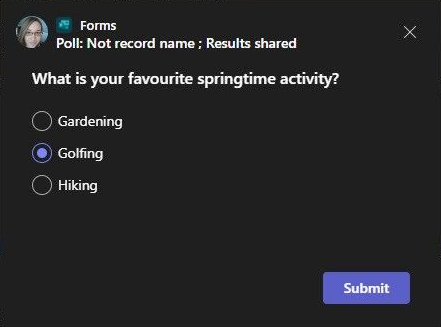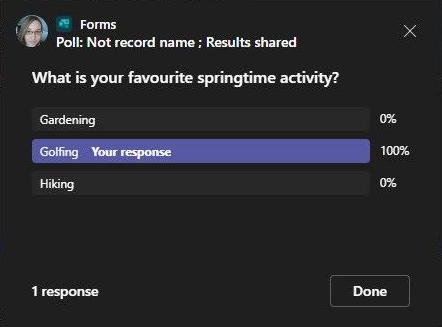Microsoft Teams Setup
This topic is intended for Independent pharmacies only and is not applicable to Rexall pharmacies.
Pharmacy Technology Solutions (PTS) uses Microsoft Teams for online events such as Meetings and Webinars. To ensure the best experience when attending a Teams event, follow the instructions below to gain access to all features of an event, such as mouse control.
In our Ask Us Anything sessions, you'll need the mouse control feature to use Propel Rx yourself. Following the instructions below will ensure you have downloaded the desktop version that allows you to fully utilize the Ask Us Anything session. Joining the session via the browser will only allow you to view the screen, not take control of the mouse.
You can download the app prior to the event start time. It's recommended to join the event at least five minutes early.
To download the Microsoft Teams app:
-
Locate your event invite or confirmation email and select the Join Event button.

-
Download the desktop app by selecting the Download Teams (work or school). Once the download is complete, select the .exe file to install Teams.
For future events, select Open Teams (work or school) as you have already completed the download.

-
When installing Teams, your computer may prompt you to confirm that Teams is a safe app. Select Allow access if you see this prompt.
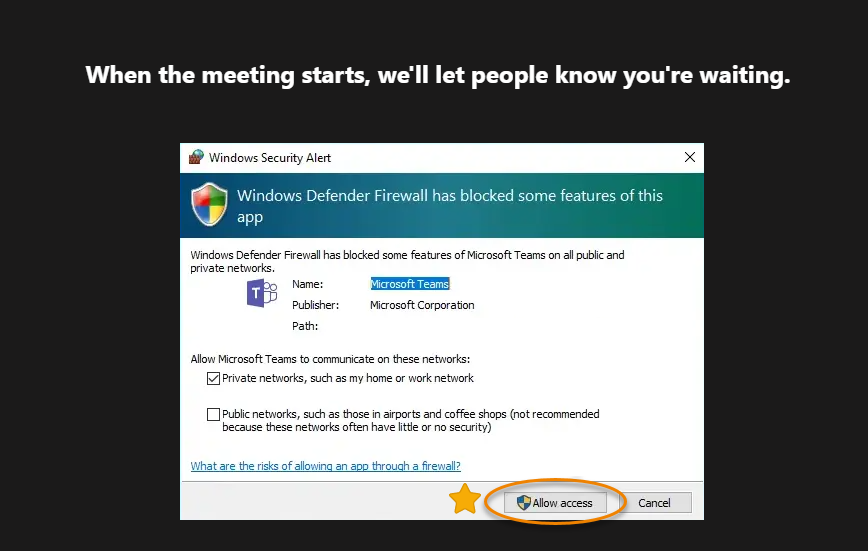
-
Teams provides an option to join by phone if your computer does not have a microphone and/or speaker. Simply use your computer for the visuals. Dial the phone number indicated and then enter the conference ID provided.
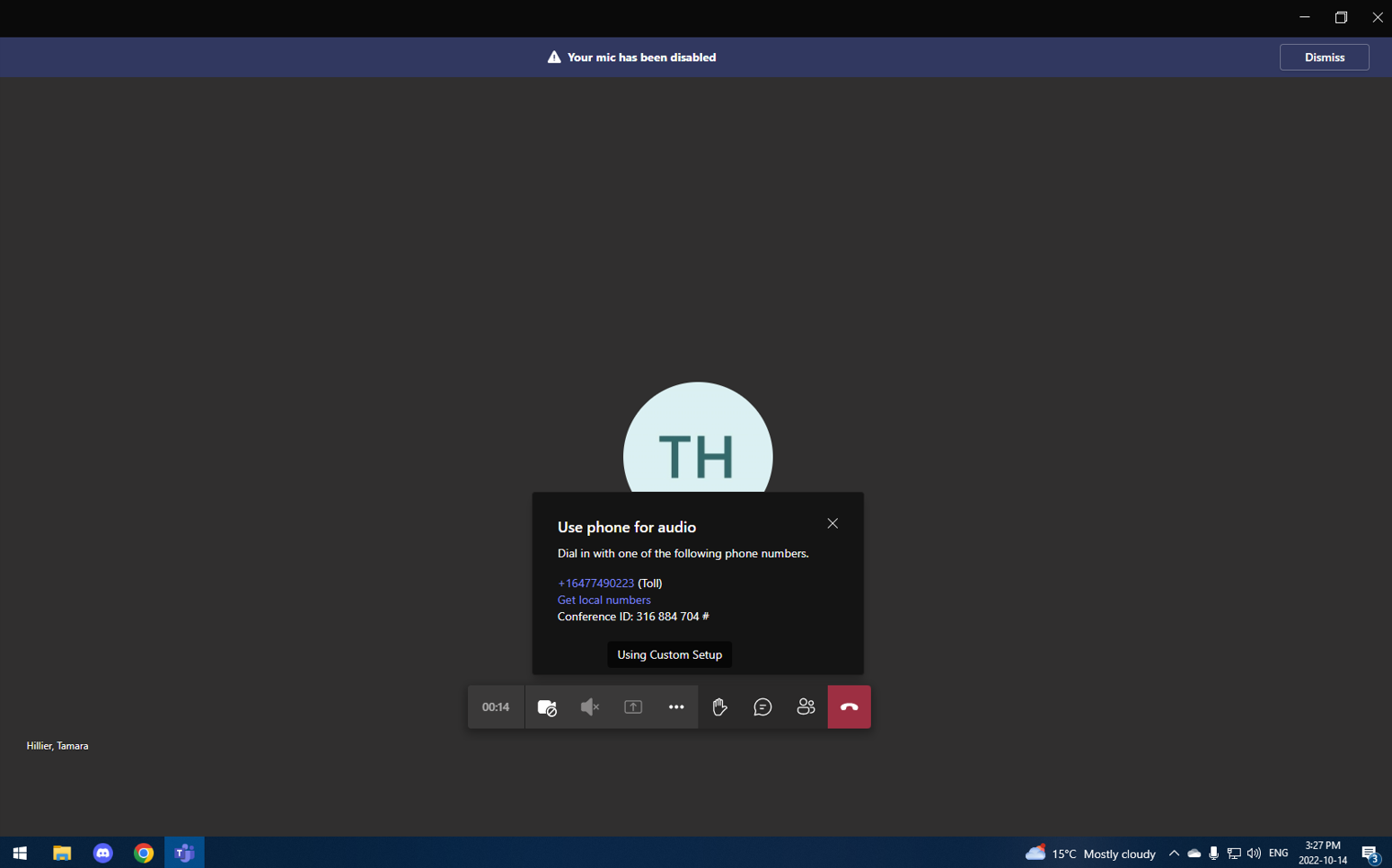
Session Features
Teams also provides a few other features:
-
Chat: select the chat bubble
 to open the chat panel on the right side of the window. Use the chat to submit questions during the event.
to open the chat panel on the right side of the window. Use the chat to submit questions during the event. There is also a chat option in the panel (see below) or near the top right of the window.
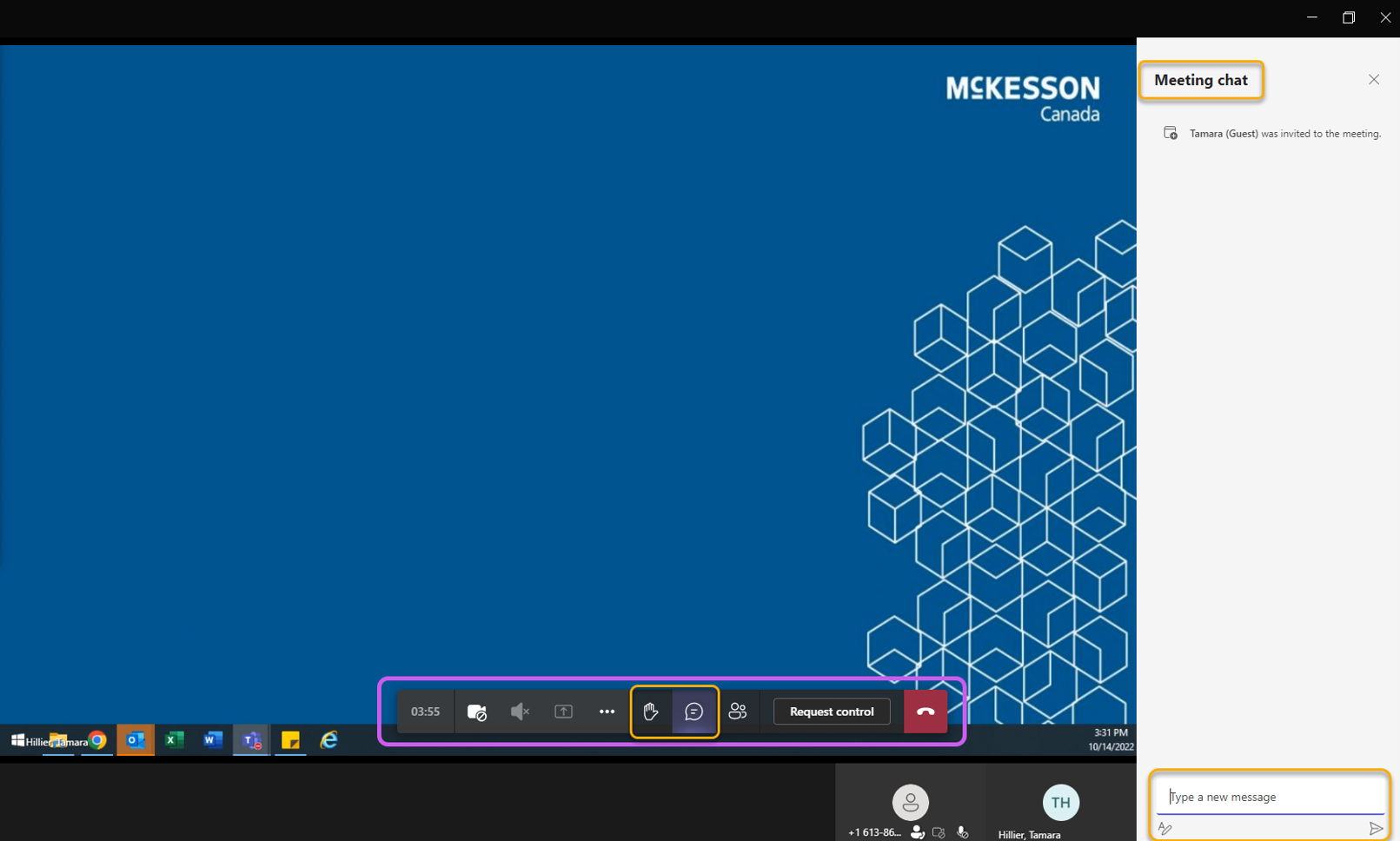
-
Reactions: stay interactive in these Teams events by sharing reactions. These reactions include raising your hand
 and gestures such as thumbs up or clapping.
and gestures such as thumbs up or clapping. 
-
Polling: during presentations, the audience can be polled to answer specific questions posed by the presenter. Polling encourages participation. Select the answer under the question and then select Submit. After the poll closes, the results are shown in a similar window. Select Done to close the poll.