Filling OTC Prescriptions for Compliance Packaging
Medications in compliance packages for Central Fill patients are filled by the Central Fill pharmacy with Central Fill stock, including cash paid OTCs. As a result, patient-purchased OTC stock cannot be used in compliance packages.
In this situation, OTCs must be switched to Private Label and billed using the OK bill code. The OK bill code will charge the patient the cost of the OTC plus a markup that makes the price comparable to Rexall promotions. If the patient prefers another brand, "Patient No Sub" should be entered in the SIG.
To fill an over-the-counter (OTC) Prescription for a compliance pack:
-
Search for and select the patient.
-
Select the Profile tab.
-
Review the medication record to determine if the OTC Prescription is new or a Refill.
-
If the Prescription is new:
-
Select Intake. The Intake window opens.
-
Enter the Prescription information and a Ready Time.
Correct NPNs must be selected. NPNs beginning with a "1" or "Pseudo DINs" cannot be transmitted to Central Fill.
Some OTCs may be Discontinued. This will be indicated in the Drug Folder Description field. As Discontinued DINs cannot be transmitted to Central Fill, an alternative DIN must be selected.
-
Select Process. Rx Detail opens.
-
-
If the Prescription is a Refill:
-
Select the Prescription.
-
Select Refill. The Ready Time window opens.
-
Enter an appropriate Ready Time.
-
Select Process Now. Rx Detail opens.
-
-
-
Enter OK/CA in the Bill field.
The OK bill code can only be entered if it is listed in the Patient Third Party tab. For more information, see Setting Up Patients for Compliance Packaging.
-
In the Price section, confirm the Fee is $0.00.
-
Select the Lock checkbox beside the Bill field.
This ensures the bill codes remain the same for Refills. This is especially important for Batched Prescriptions.
The checkbox resets when the Prescription is reauthorized.
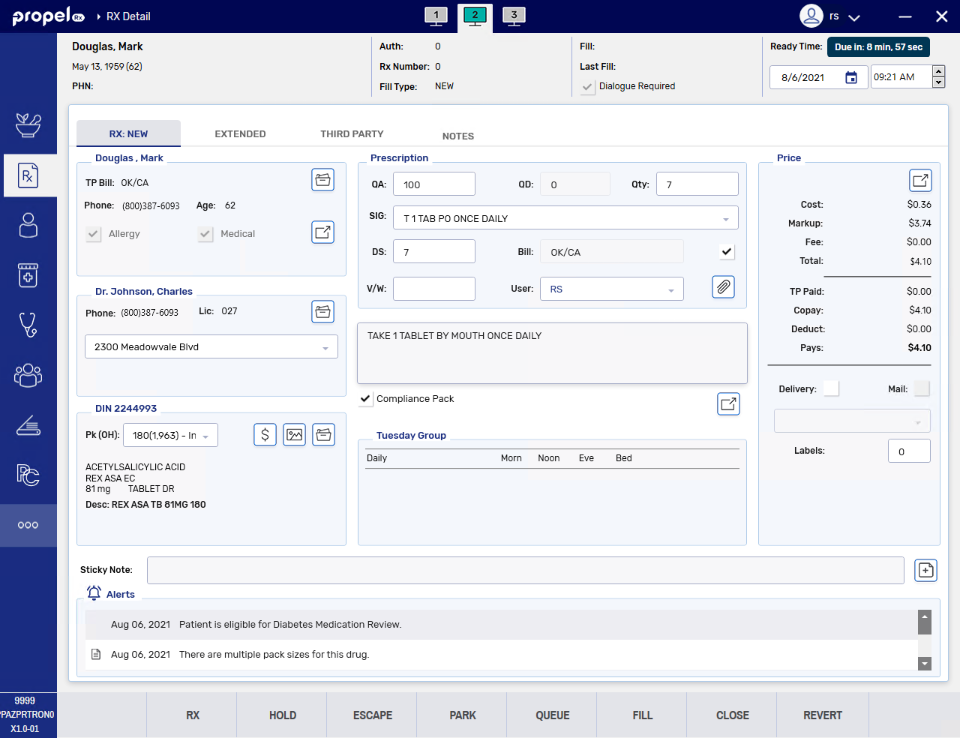
-
Select Fill to process the Prescription.
Compliance packs may be created using OTC medications that the patients already purchased. Use the dropdowns below for more information on how to fill OTC Prescriptions for retail and Non-Retail patients.
For retail patients, three parts need to be completed to fill OTC Prescriptions with no charge and no impact to gross profit calculations:
Part 2. Setting Up Pricing Rules
Part 3. Filling the Prescription
Part 1. Setting Up a Patient
The HK House Charge plan should be added to the Patient Third Party tab.
To add the HK plan:
-
Search for and select the patient.
-
Select the Third Party tab.
-
Select Add. The Third Party Search window opens.
-
Search for and select the HK plan. Select OK.
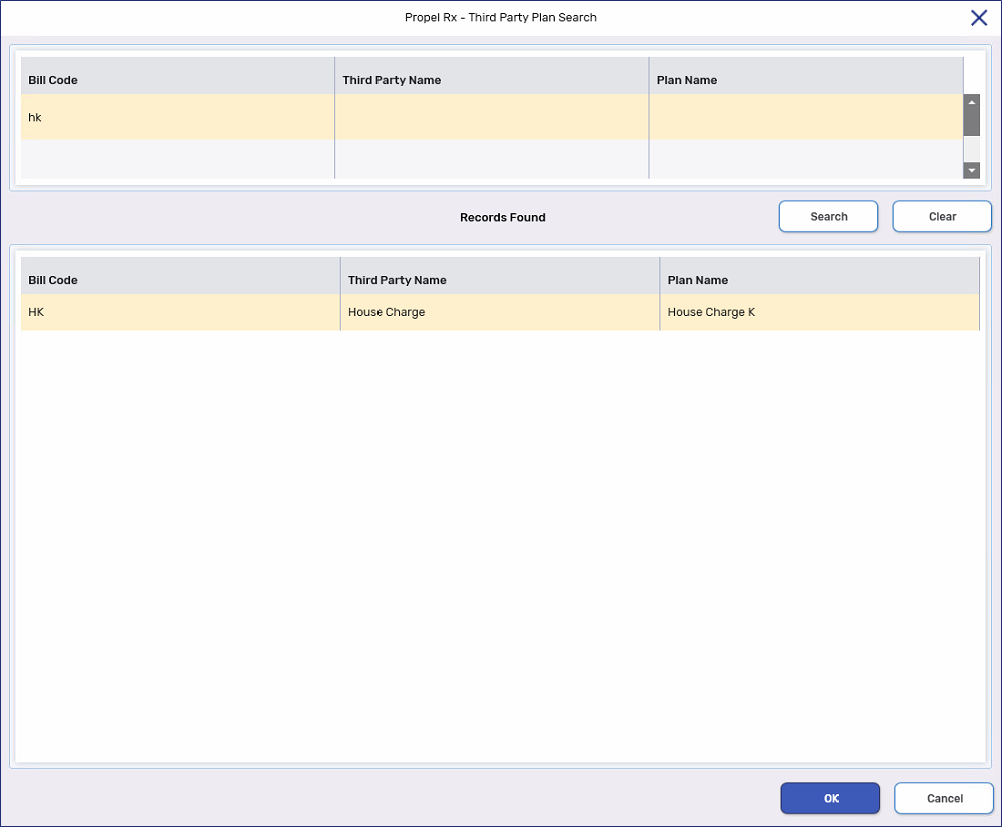
-
Uncheck the Active flag to ensure HK is not automatically added to the Bill field when filling Prescriptions.
-
Select Save.
Part 2. Setting Up Pricing Rules
Pricing Rules need to be set up to remove the cost, markup, and fee when submitting Prescriptions to the HK plan.
-
Select
 > Pricing.
> Pricing. -
Select House Charge on the left side.
If there is no House Charge row, select the Pharmacy row and select Add. Select House Charge in the Third Party - Plan* field.
-
Select Add.
-
Select House Charge-House Charge K (HK) in the Third Party - Plan* field.
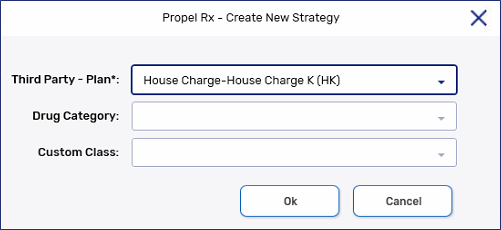
-
Select OK.
-
Enter 0 in the Fee and Markup field.
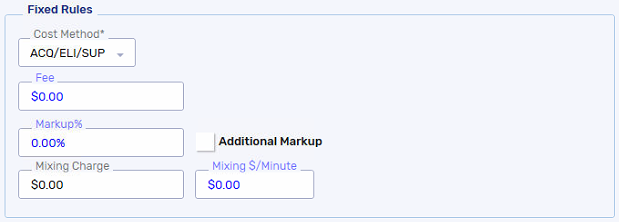
-
Select Save.
Part 3. Filling the Prescription
The HK plan needs to be manually entered in Rx Detail when filling OTC Prescriptions. Once entered, the Prescription is automatically flagged as Fee for Service, so inventory and gross profit margins are not affected.
To fill an OTC Prescription for compliance packaging:
-
Create a new Prescription or Refill an existing one on the Profile.
-
In Rx Detail, enter HK/CA in the Bill field.
-
Select the Lock checkbox beside the Bill field.
This ensures the bill codes remain the same for Refills. This is especially important for Batched Prescriptions.
The checkbox resets when the Prescription is reauthorized.
-
Continue to fill the Prescription as usual.
For Non-Retail patients, the P - OTC PRINT ONLY Group Rx Status should be used to fill and Refill OTC Prescriptions. This Group Rx Status zeroes the cost, fee, and markup. The Prescriptions appears on Compliance reports but not financial reports.
The description of the Group Rx Status can be customized in List Maintenance.
To fill an OTC Prescription for compliance packaging:
-
Create a new Prescription or Refill an existing one on the Profile.
-
Select
 to open the Administration Details window.
to open the Administration Details window. -
Select P - OTC PRINT ONLY in the Rx Status field.
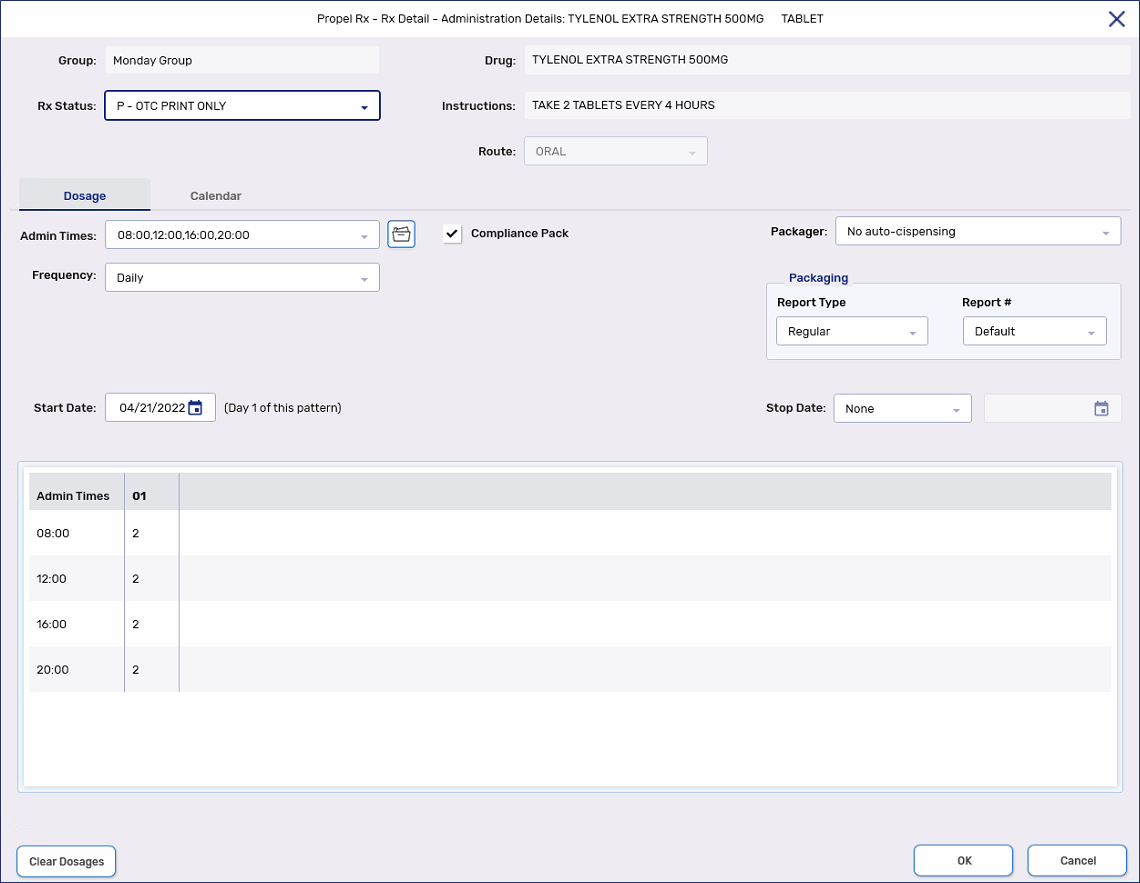
-
Select OK.
-
Continue to fill the Prescription as usual.