Adding Patients to a Retail Group
Patients can be added to a retail group through the Patient Folder or Group Folder.
Adding Patients from the Patient Folder
To add patients to a retail group:
-
From the Workbench, select the Patient navigator button. The Patient Search window appears.
-
Search for and select a patient.
If the patient is new, you must create a Patient Folder first. For more information, see Patient Folder Creation.
-
From the Main tab of the Patient Folder, select the Groups tab.
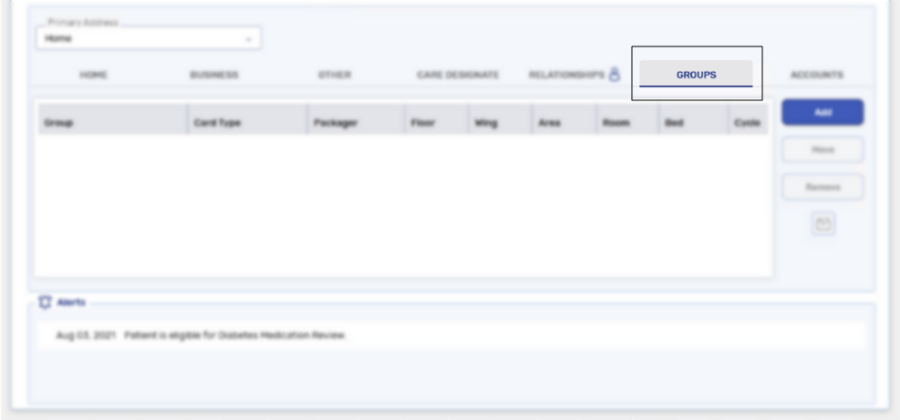
-
Select Add.

The Groups Search window appears.
-
Search for and select the Group. A validation prompt appears.
If the Group does not already exist, a new Group must be created. For more information, see Creating a New Group.
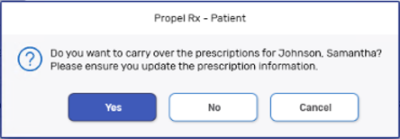
-
Select Yes. The Assign Standing Orders window opens if the Group has any active Standing Orders.
If No is selected, the prescription are Inactivated in the Profile tab.
-
Select any Standing Orders applicable to the patient, and then select Process to create the prescriptions. Select Skip if the patient does not have any Standing Orders.
-
Select Save. The patient is added to the Group.
A patient cannot be added to a Group if they have pending or incomplete prescriptions. These prescriptions must be completed or cancelled before adding a patient to a Group.
-
If you created Standing Order prescriptions in step 7, continue processing them from the Workbench as usual.
Adding Patients from the Group Folder
To add patients to a retail group:
-
From the Workbench, select the Batch Manager navigator button. The Batch Manager opens.
-
Select the Groups tab.
-
Select the Group.
If the Group does not already exist, a new Group must be created. For more information, see Creating a New Group.
-
Select Detail.
-
Select the Patients tab.

-
Select Add. The Patient Search window opens.
-
Search for and select the patient. A validation prompt appears.
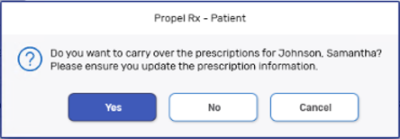
-
Select Yes. The Assign Standing Orders window opens if the Group has any active Standing Orders.
If No is selected, the prescriptions are Inactivated in the Profile tab.
-
Select any Standing Orders applicable to the patient, and then select Process to create the prescriptions. Select Skip if the patient does not have any Standing Orders.
-
Select Save. The patient is added to the Group.
A patient cannot be added to a Group if they have pending or incomplete prescriptions. These prescriptions must be completed or cancelled before adding a patient to a Group.
-
If you created Standing Order prescriptions in step 9, continue processing them from the Workbench as usual.