Completing a Batch
For a Batch to complete, you must resolve any adjudication issues or confirm Patient Pays amounts in the Batch Profile window. The TAC/TDU Response windows must also be reviewed for each prescription in the Batch.
To review the TAC/TDU Response windows for a Batch:
-
Select
 . The Batch Manager opens on the Batch History tab.
. The Batch Manager opens on the Batch History tab. -
Highlight the Batch you want to complete.
-
Select Detail. The Batch Profile window opens.
-
For incomplete or rejected prescriptions, review the response codes, error messages, and Patient Pays amounts if any. For more information on possible error messages, see Table 1. Batch Profile Window Error Messages.
You can select the Profile button to view the patient's PharmaNet Profile, if needed.
-
Highlight the incomplete prescriptions and select Detail. The Rx Detail window opens.
In some situations, you do not have to detail the prescription to complete it. You can edit the Patient Pays amount and enter intervention codes directly from the Batch Profile window using the designated fields. Once done, the prescription can be re-submitted by highlighting it and selecting Submit.
-
Address any issues that stopped the prescriptions from completing. This can include adding intervention codes, updating Bill Codes, reviewing interaction windows, etc. Select OK once all required actions are taken in Rx Detail.
If you select Fill instead of OK, the prescription is removed from the Batch, and the Batch preferences are no longer applied to the prescription.
-
Highlight the prescriptions in the Batch Profile window again and select Submit.

-
Select the Review TAC/TDU button to review the TAC/TDU Response windows for all highlighted or complete prescriptions. Once viewed, the TAC/TDU Viewed checkbox is selected in the Batch Profile window.

-
Select OK to close the Batch Profile window.
For a Batch to complete, you must resolve any adjudication issues or confirm Patient Pays amounts in the Batch Profile window.
To complete a Batch:
-
Select
 . The Batch Manager opens on the Batch History tab.
. The Batch Manager opens on the Batch History tab. -
Highlight the Batch you want to complete.
-
Select Detail. The Batch Profile window opens.
-
For incomplete or rejected prescriptions, review the response codes, error messages, and Patient Pays amounts if any. For more information on possible error messages, see Table 1. Batch Profile Window Error Messages.
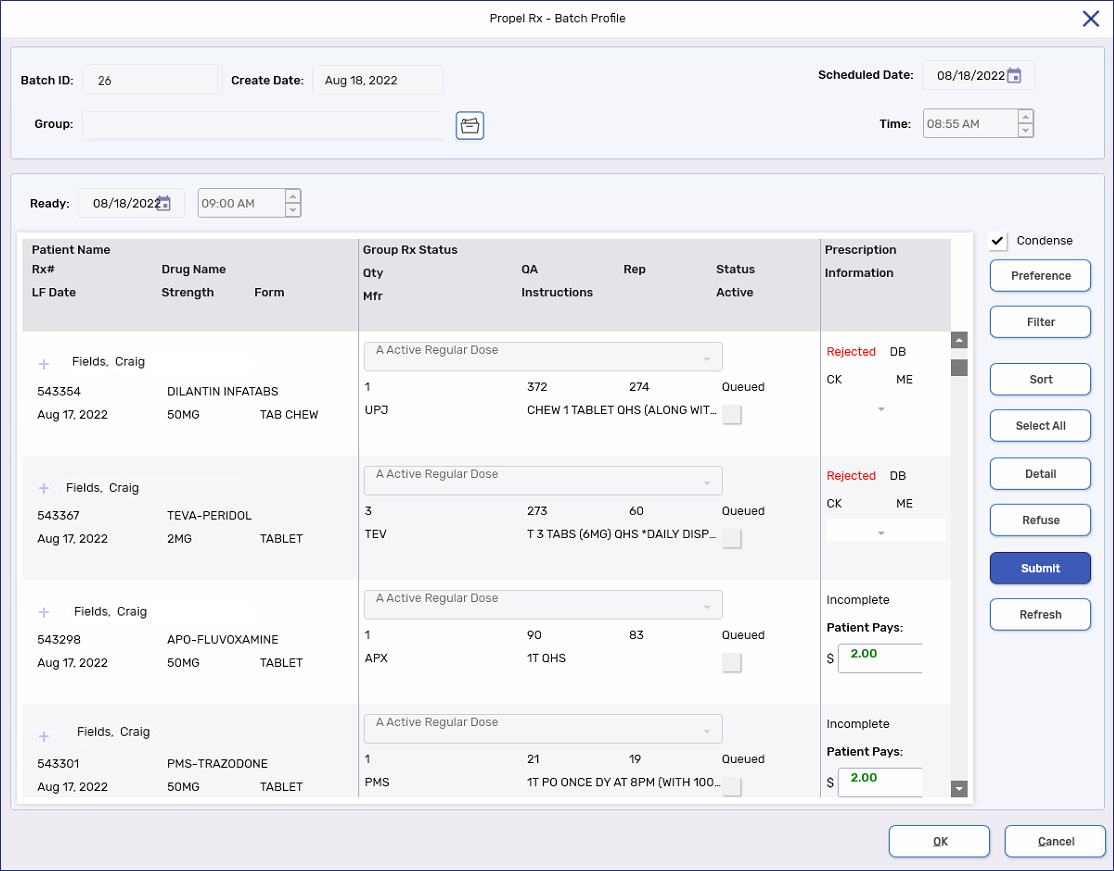
-
Highlight the incomplete prescriptions and select Detail. The Rx Detail window opens.
In some situations, you do not have to detail the prescription to complete it. You can edit the Patient Pays amount and enter intervention codes directly from the Batch Profile window using the designated fields. Once done, the prescription can be re-submitted by highlighting it and selecting Submit.
-
Address any issues that stopped the prescriptions from completing. This can include adding intervention codes, updating Bill Codes, reviewing interaction windows, etc. Select OK once all required actions are taken in Rx Detail.
If you select Fill instead of OK, the prescription is removed from the Batch, and the Batch preferences are no longer applied to the prescription.
-
Highlight the prescriptions in the Batch Profile window again and select Submit.
-
Select OK to close the Batch Profile window.