Batch Troubleshooting
Batch prescriptions will appear in the Data Entry queue under the Compliance tab. Once processing is finished, any prescriptions that remain in the Data Entry queue must be reviewed and resolved before the Batch is considered complete.
To review and troubleshoot a Batch:
-
From the Workbench, select the Batch Manager navigator button
 .
. -
From the Batch History tab, in the Status dropdown, select Processing. Batches that have a current status of Processing display.
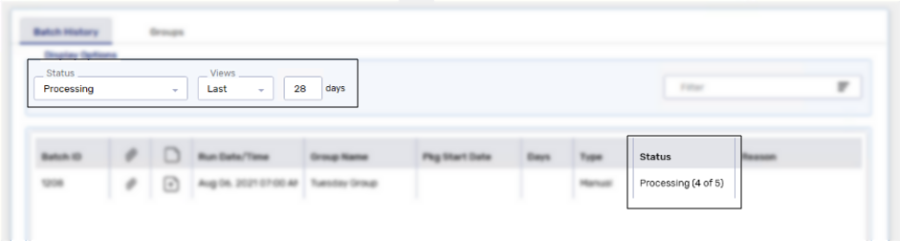
The status column displays how many prescriptions have been successfully processed.
-
Highlight the Batch you want to review and select Detail.
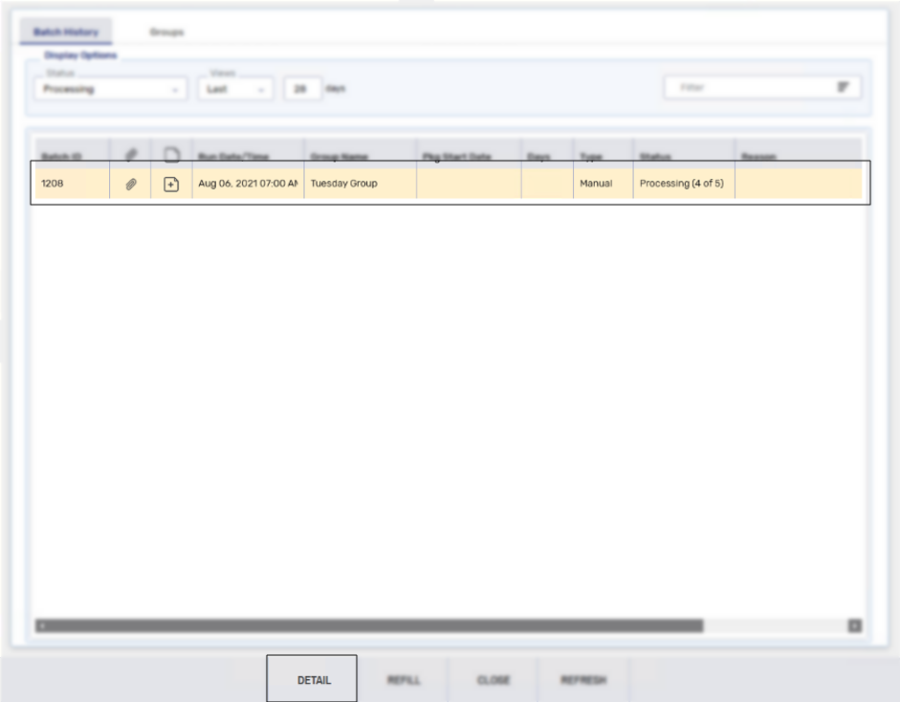
The Batch Profile window appears.
-
Proceed to make any necessary changes or resolve any prescriptions that are not yet complete. For more information about the potential error messages, see Table 1. Batch Profile Window Error Messages below.
Batch Profile Window Error Messages
Viewing Batch prescriptions that have not finished processing is completed through the Batch Profile window.
Review any adjudication errors and resubmit prescriptions to complete the Batch. All errors will appear at the top of the Batch Profile window.
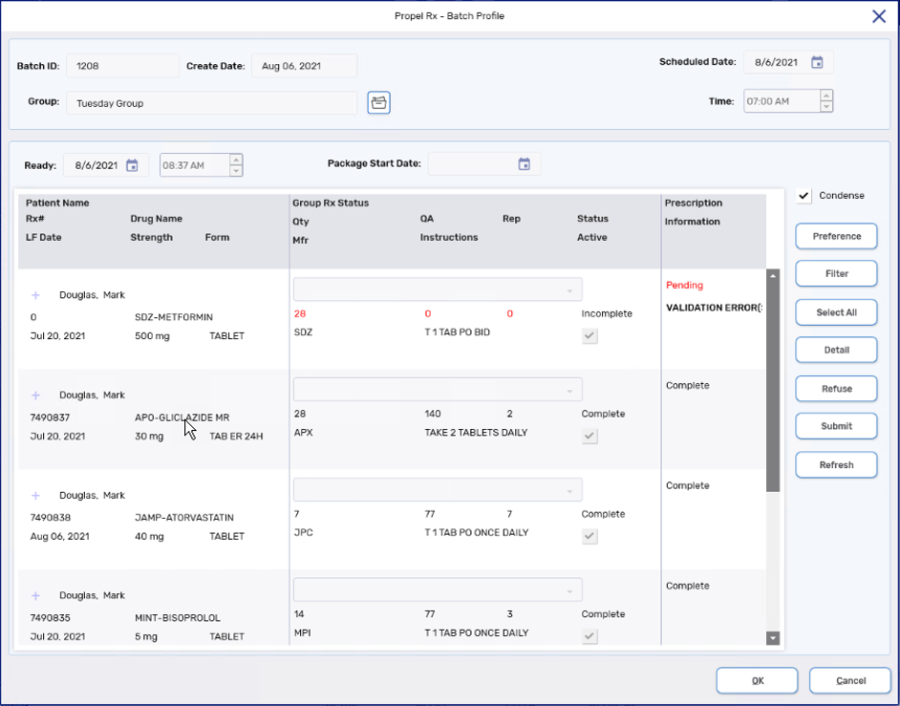
Table 1. Batch Profile Window Error Messages
| Error Message | Description |
|---|---|
| Evaluate for MI intervention | Detail the prescription and determine if the prescription is eligible for a MI intervention code. If not, highlight the prescription and submit. |
|
Incomplete - Green Dollar Value |
From the Batch Profile window, determine if the value should be charged or waived. Adjust the value as needed and then submit the prescriptions. |
| Incomplete - No Message |
Resolve all other errors first then highlight all and submit. For British Columbia stores, the TAC/TDU Response window must be viewed for each completed prescription. Detail the prescriptions to review the TAC/TDU Response windows and select OK. The Review TAC/TDU button can be used to review all completed or highlighted prescriptions. |
| Incomplete - Pending Message in Black | Detail the prescription and resolve the issue. Re-highlight the prescription and submit. These can be identified because they will still have the pending message even after the issue is resolved. |
| Rejected - Rejection Code Known | Enter the appropriate intervention code and submit the prescription. This may come back as incomplete with a green dollar value. Resolve the issue and submit the prescription. |
| Rejected - Rejection Code Unknown | Detail the prescription. Add the appropriate intervention code. Re-highlight the prescription and submit. This may come back as incomplete with a green dollar value. Adjust the value as needed, then submit. |
| Detected Issue | Detail the prescription and review the Detected Issues. Add appropriate Issue Management codes as needed. Re-submit the prescription. |